wpsexcel功能区介绍(WPSExcel隐藏相关的7件事)
网上看到一个段子:组长让小白删除一行数据,小白将单元格往上一拖,数据就不见了。
小白:数据我删除了,可是计算结果怎么不对呀?
组长一看,气死了:叫你删除数据,不是隐藏!
小白:是啊,看不见了呀。
组长:……

隐藏数据,就像你把你的日记本锁起来了,虽然平时看不见,可它并没有消失,需要的时候还可以现身。关于隐藏,有以下几个学习点,有你需要的吗?
- 如何隐藏和取消隐藏。
- 批量取消隐藏工作表。
- 隐藏真实数据,显示空白或“*”。
- 按类别隐藏。
- 隐藏公式。
- 隐藏快捷键。
- 无法取消隐藏,怎么回事?
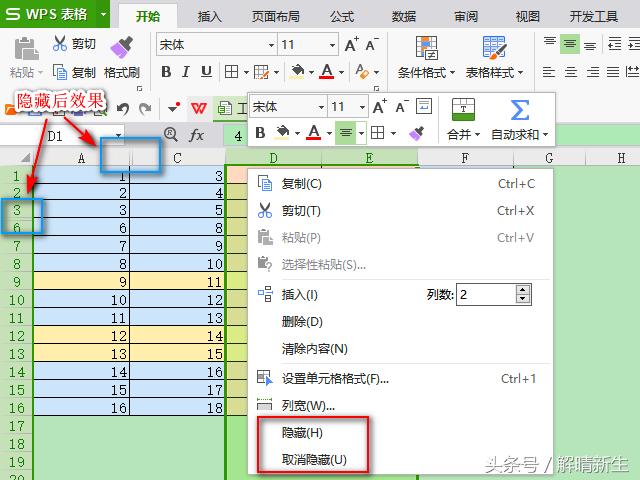
选中列或行,在右键菜单中点击“隐藏”可以将数据隐藏起来,隐藏后的效果如图中的蓝色矩形框所示。在右键菜单中选择“取消隐藏”可以让隐藏的数据重新示人。
批量取消隐藏工作表

在工作表名称上右键,选择“取消隐藏”,选中要取消的工作表名称即可。WPS支持批量取消隐藏多个工作表,Excel则不支持。
隐藏真实数据,显示空白或“*”选中数据,右键,设置单元格格式为“自定义”,输入三个“;;;”或两个星号“**”。注意,必须在英文半角状态下输入哦。

设定格式为3个分号后,单元格数据将显示为空白,只有选中单元格,才可以在输入栏上看到数据。设定格式为星号后,单元格中显示多个星号,就像平时输入密码一样。打印表格时,打印出来的也只有空白和星号。

选中几列数据或几行数据,点击“数据”——“创建组”,这样就会在界面左侧或上方看到一个“ ”/“-”和级别编号,点击“ ”号和编号“1”可以快速按组隐藏数据。当然,除了手动创建组,你也可以使用分类汇总创建组。

首先设置公式所在单元格格式为“保护”——“隐藏”,接着点击“保护工作表”,设置好密码,这样公式就隐藏起来啦。

如果既想隐藏公式,又要编辑一些数据,请参考我主页上的《WPS Excel进阶:隐藏并保护公式不被篡改》一文。
隐藏快捷键WPS表格没有隐藏快捷键,Excel的隐藏快捷键如下。

如果你想隐藏表格中满足某些条件的数据,例如“合计”所在列的数据,可以查找出合计,之后按快捷键批量隐藏数据。
无法取消隐藏,怎么回事?不知道你有没有遇到这样的错误,明明前面还有两行,就是无法取消隐藏?

这是因为,你冻结了前几行,必须前取消冻结,才可以取消隐藏。

另外,如果你筛选了数据,则需要取消筛选才可以看到全部数据。
最后,你还可以将单元格字体颜色设置成表格背景色,这样,也可以隐藏数据哦。
关于隐藏,还有什么操作吗?
欢迎点赞、评论、关注和点击头像。
,免责声明:本文仅代表文章作者的个人观点,与本站无关。其原创性、真实性以及文中陈述文字和内容未经本站证实,对本文以及其中全部或者部分内容文字的真实性、完整性和原创性本站不作任何保证或承诺,请读者仅作参考,并自行核实相关内容。文章投诉邮箱:anhduc.ph@yahoo.com






