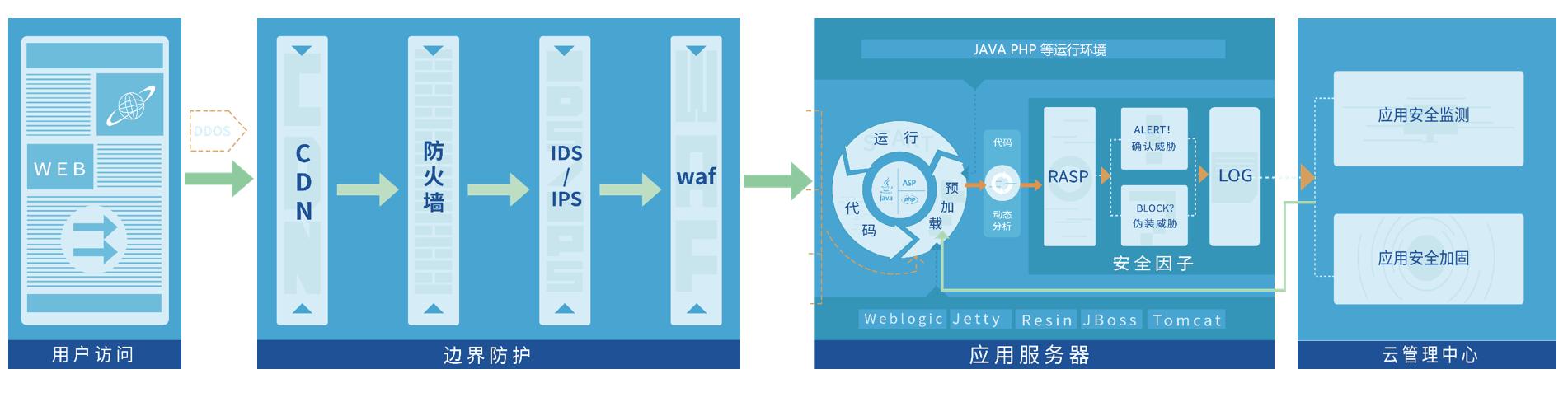ps套索怎么增加选区(套索工具的认识与运用)
哈喽,大家好。我是小新疆,今天给大家分享Photoshop的套索工具的认识与运用。
分享是一种美德,关注是一种鼓励!如果小新疆的分享对你有所帮助,记得点击关注呦!每日会有Photoshop知识分享。小白到初级到精通。
在作图时,很多时候我们都要添加选区,全图或者是局部。做选区的工具在Photoshop中有很多。套索工具组就是其中之一。今天就和大家一起从认识套索工具使用套索工具开始。
一:套索工具组的认识
1:首先我们打开Photoshop,在工具箱中点击套索工具快捷键(L)。如下图。

套索工具
2:套索工具组的每个工具具体都有哪些作用呢?如下图。

套索工具组的每个工具作用
(1)套索工具:自由选择
(2)多边形套索工具:自由直边选择:撤销节点的方法---按退格键
(3)磁性套索工具:自由吸边选择.条件是边缘或色彩区别比较明显。撤销节点的方法--按退格键。
二:接下来就一一操作一下套索工具组,更详细的了解套索工具组的运用。
1:首先我们拖入一张图片,小伙伴们也可以新建一个空白画布来练习。

拖入一张图片
2:选择套索工具,在图像上任意的绘制,无任何约束绘制选区。如下图。

选择套索工具

这种方法适合大范围的绘制选区,不适合精细绘制选区。取消选区快捷键ctrl d。
3:多边形套索工具。新建一个空白画布,选择多边形套索工具在图像上绘制。如下图。
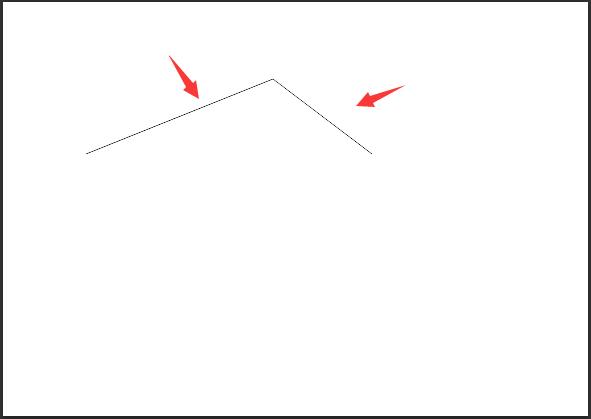
4:当我们绘制出彩时,可以按住键盘上的Back space(就是删除文字的删除键)键,后退重新绘制就可以啦。
5:多边形套索工具它的用法与套索工具不同,使用时在初始点,点击一下在第二个点再点击一下这样就可以绘制出一条直线,重复此操作可以绘制出不同的选区。如下图。

在绘制一个点后我们可以按住键盘上的shift键,可以绘制出水平或垂直的选区边线。如下图。

6:ctrl ’键可以调出网格,这样更有利于我们多边形套索工具的使用,可以作为参考线。如下图。


使用网格可以辅助我们绘制不同的选区。
7:磁性套索工具。打开一张素材图。我们将下图中的两个人分离。如下图。

我们可以看到,人物的边缘并非直线,是不规则的形状,使用多边形套索选不出精细的图像的。这里我们就可以运用到磁性套索工具。
8:选择磁性套索工具,将图像放大到可以清晰看到边缘线条。再边缘线处选择一个起点,沿着人物边线移动鼠标(这里鼠标不能乱走,要按照清晰的边线移动鼠标)绘制。如下图。

这里移动时定的锚点越密选区月平滑。直到选完边缘为止。如下图。

9:接着我们将选好的额图像复制或者拖拽到新的图像上即可。如下图。

今天的分享就到这里啦,有没看明白的小伙伴可以再我们文章下方留言。评论区分享下你今天的成果吧,我们评论区见。
本文由小新疆原创,欢迎关注,带你一起长知识。
,免责声明:本文仅代表文章作者的个人观点,与本站无关。其原创性、真实性以及文中陈述文字和内容未经本站证实,对本文以及其中全部或者部分内容文字的真实性、完整性和原创性本站不作任何保证或承诺,请读者仅作参考,并自行核实相关内容。文章投诉邮箱:anhduc.ph@yahoo.com