illustrator怎么画立体星形(利用Illustrator绘制漂亮的螺旋线图案)
螺旋线图案可以说是非常漂亮的。今天,小阳就来教大家利用Illustrator(AI)绘制漂亮的螺旋线图案,一起来看看吧!
首先我们要知道,所有的螺旋线图案都是由一个基本形状通过旋转复制变换而来的,所以,实际上在制作的时候,我们只要确定好基本形状和旋转中心就可以了。
下面,我们通过一个实例来说明。
首先,在AI里新建一个正方形画板,画一个等大的正方形,填充黑色并锁定(Ctrl 2)。

接下来,我们绘制一个基本图形,比如这里我绘制一个正五边形,注意只要描边,不要填充。
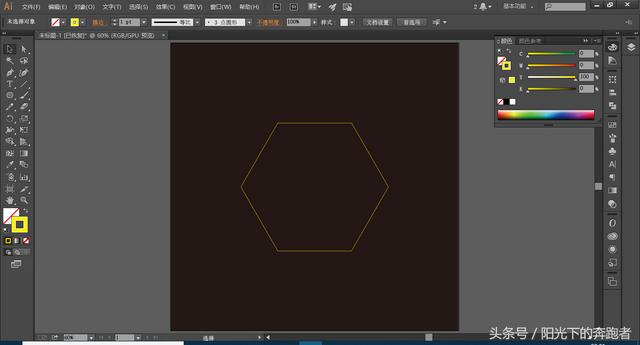
在这里的数值你都可以随意设置,当然,数值不同,最终的效果也不同。下面,我给出我的参考数值:

我们将缩放的水平和垂直都设为94%,角度为5度,副本为20,变换中心为中心点。这样,我们得到的效果如下:

到这里,我们这个螺旋的图案就完成了。当然,你也可以发挥更多的想象来让这个螺旋图案有更多的可能。
比如,我们将变换中心放在左上角:

比如,将纯色描边变为渐变:

比如,将正六边形换成三角形:

其实,变换的方法还有很多,最重要的就是要掌握方法。
好了,今天的教程就到这里了,如果你想了解更多和设计相关的内容,欢迎关注我的头条号!
,免责声明:本文仅代表文章作者的个人观点,与本站无关。其原创性、真实性以及文中陈述文字和内容未经本站证实,对本文以及其中全部或者部分内容文字的真实性、完整性和原创性本站不作任何保证或承诺,请读者仅作参考,并自行核实相关内容。文章投诉邮箱:anhduc.ph@yahoo.com






