win10最需要关闭的鸡肋功能(Win10这个隐藏功能原来这么有趣)
Windows 10的虚拟桌面能干什么?你用了么?你知道怎么用吗?说起Windows 10 最大的改变,莫过于它终于内置了多桌面功能,也就是网友们说的「虚拟桌面」。不过,小编发现周围的人很多都没有使用过这一功能。今天快启动小编就为大家介绍一下win10的虚拟桌面。
虚拟桌面是什么?
「虚拟桌面」是一种窗口任务的虚拟分组方式,每个桌面可以被看成是一个独立的工作空间。每创建一个虚拟桌面,就好像重新打开了一个新的工作空间,你能够在一个全新的桌面环境下工作或学习。而之前桌面里打开的软件任务窗口,依然保留在那里,你可以随时切换回原来的桌面,完全不需要担心各个窗口之间混乱。
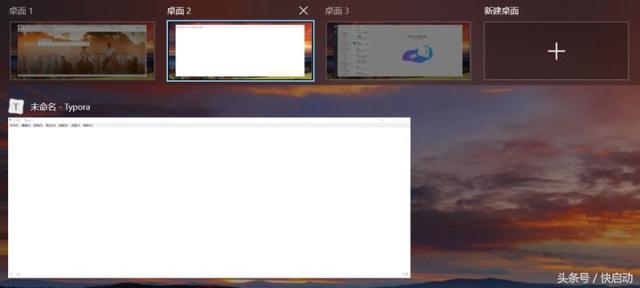
虚拟桌面怎么使用?
1.创建虚拟桌面
方法一:首先点击任务栏中的任务视图按钮。这个按钮需要在 Windows 任务栏上右键呼出菜单,从中选择「显示“任务视图”按钮」才行。

然后,任务栏上会出现这样的图标,点击就会出现「任务视图」,选择切换/创建 「虚拟桌面」

方法二:按住快捷键Win Tab来打开「任务视图」,选择切换/创建 「虚拟桌面」
2.虚拟桌面的几个快捷按钮
Win键 Tab:打开「任务视图」,相当于点击「可视化入口」。
Win键 Ctrl D:创建新的虚拟桌面。
Win键 Ctrl F4:删除当前虚拟桌面。
Win键 Ctrl 左键:切换到相邻左侧的虚拟桌面。
Win键 Ctrl 右键:切换到相邻右侧的虚拟桌面。
「虚拟桌面」的进阶用法
虽然快捷键切换已经是很高效的手段了,不过,我个人实践下来,下面这些用法在一些场景下更加高效。
首先,快捷键之所以快,是因为肌肉记忆代替大脑思考,不需要查找窗口,移动鼠标,再点击。然而,如果我在浏览网页,查看资料之类原本就是基于鼠标的操作时,这时,切换桌面还使用「快捷键」就会造成很不好的「被打断体验」。
于是小编选择的办法是定义鼠标「扩展按键」快捷方式
首先你要有一个可自定义「额外按键」的鼠标,也就是除了「左右键」还有其它按键可以用的那种鼠标。
目前很多鼠标都支持「自定义按键」(尤其是游戏鼠标),所以应该并不是很高的门槛。
然后,将「额外按键」绑定在上文中说的几个快捷键上,小编绑定了以下三个:
- Win 键-Ctrl-左键(切换到左侧虚拟桌面)
- Win 键-Ctrl-右键(切换到右侧虚拟桌面)
- Win 键-Tab(「任务视图」入口)


如果实在没有「自定义按键」的鼠标,可以考虑使用 AHK( AutoHotkey )脚本,添加一个 Ctrl 鼠标滚轮 进行桌面快速切换的脚本。
脚本如下:
~LControl & WheelUp::
Send {LWin Down}{Ctrl Down}{Left}{Ctrl Up}{LWin Up}return~LControl & WheelDown::
Send {LWin Down}{Ctrl Down}{Right}{Ctrl Up}{LWin Up}return
另外,使用笔记本电脑「触摸板」的话,就更不用操心了,目前主流的「触摸板」都支持 手势切换 Windows 桌面。
我的触摸板上手势如下:
- 三指向上:将三根手指放在触摸板上,然后朝外轻扫,开启「任务视图」。
- 四指扫拂:将四根手指放在触摸板上,然后向右或向左轻扫,切换到右侧或左侧的虚拟桌面。
相信看到这里,大家对于Win10虚拟桌面功能已经有了一定了解。如果大家还有什么有趣的「虚拟桌面」用法,也欢迎分享!
,免责声明:本文仅代表文章作者的个人观点,与本站无关。其原创性、真实性以及文中陈述文字和内容未经本站证实,对本文以及其中全部或者部分内容文字的真实性、完整性和原创性本站不作任何保证或承诺,请读者仅作参考,并自行核实相关内容。文章投诉邮箱:anhduc.ph@yahoo.com






