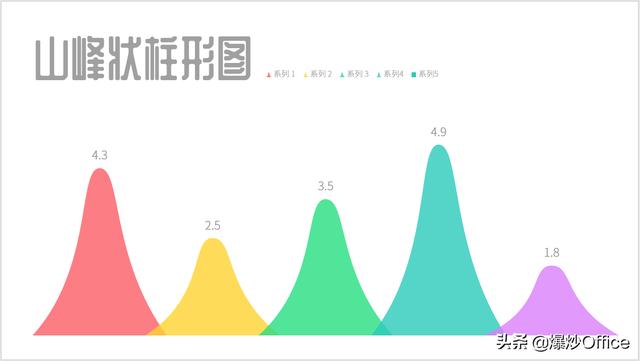ppt制作柱形图教程(怎样用PPT绘制曲线条山峰状柱形图)
您好,欢迎来到【爆炒Office】,这里有原创的实用办公软件技巧。着手工作实际,解决办公问题。
概述下图所示的这种数据图看上去很好看,实则是柱状图的变形图,怎样制作出来呢?一起来操作一下。
_
第1步使用PPT作为绘制工具。插入簇状柱形图。
_
第2步在Excel表格中录入源数据,注意:数据需要使用多个系列的录入方式。
_
第3步绘制一个三角形。
_
第4步去掉三角形轮廓,设置填充颜色,并设置一定的透明度,执行复制,再选中一个柱子,执行粘贴,就将柱子变成了三角形。
_
第5步更改三角形的颜色(保留相同的透明度),逐个粘贴到柱子中。
_
第6步双击柱子,在右侧的设置窗口中,设置系列重叠,则所有柱子就局部重叠了。因为是透明的,所以有叠加效果。
_
第7步再对图表进行适当设置,就得到了最终的图。
_
第8步那么,曲线条的效果又怎样得到呢?从三角形着手。右键三角形,点击编辑顶点。
_
第9步在出现的三角形顶点上右键点击平滑顶点。
_
第10步则三角形就变成下图的形状。
_
第11步再点击底部的控制点,拖动上边的手柄,改变边线的弧度。
_
第12步接下来的就是相同的复制形状,粘贴到柱子中。效果就得到了。
_
总结
- 三个重点:使用多系列方式录入数据、改变填充图形的外观、设置填充颜色透明度。
本文纯属小爆工作经验原创,不当之处,欢迎交流。如果喜欢,请点赞鼓励一下吧。谢谢阅读。
_
,
免责声明:本文仅代表文章作者的个人观点,与本站无关。其原创性、真实性以及文中陈述文字和内容未经本站证实,对本文以及其中全部或者部分内容文字的真实性、完整性和原创性本站不作任何保证或承诺,请读者仅作参考,并自行核实相关内容。文章投诉邮箱:anhduc.ph@yahoo.com