linux怎么利用fdisk创建磁盘分区(fdiskLinux磁盘分区必学)
写篇文章来给大家分享下Linux下面必学的一个命令:fidsk
如果手上没有Linux环境的,可以参考下我之前的一篇文章:哎呀,突然想弄个Linux centos 8系统玩玩,怎么办?
简介Linux fdisk是一个创建和维护分区表的程序,它兼容DOS类型的分区表、BSD或者SUN类型的磁盘列表。
一般我们用它来管理linux的磁盘,进行分区,格式化等操作。
属于接触Linux必学命令之一。
语法
fdisk [必要参数][选择参数]
必要参数:
- -l 列出所有分区表
- -u 与"-l"搭配使用,显示分区数目
选择参数:
- -s<分区编号> 指定分区
- -v 版本信息
菜单操作说明
- m :显示菜单和帮助信息
- a :活动分区标记/引导分区
- d :删除分区
- l :显示分区类型
- n :新建分区
- p :显示分区信息
- q :退出不保存
- t :设置分区号
- v :进行分区检查
- w :保存修改
- x :扩展应用,高级功能
在演示实例之前,这里说明下我本次运行的环境是 CentOS8 64位
实例演示一、显示当前分区的情况
这里我们最常用的就是 fdisk -l 了,如下:

从图中可以看到,我这里只有一块磁盘 /dev/sda ,大小是20G。然后这个盘里有两个分区,分别是 /dev/sda1 和 /dev/sda2,大小分别为1G 和 19G,以及其他如起点、扇区等信息。
图片下面两个 /dev/mapper 是逻辑卷设备,本章我们不展开讨论它,知道有这么个东西就成。
另外,如果有多个磁盘,还可以用 fdisk -l /dev/sda 这样后面跟磁盘名来分开单个查看。
简单来说,fdisk在查看方面,这就说完了。或者说满足日常需求了。
下面我们具体来说说,如何用fdisk建立新分区,并挂载到目录。
fdisk 建立新分区需求:
新增一块硬盘,要求建立新分区,并挂载 到 /root/study_video
实现:
1、增加磁盘
如果是云服务器,直接去后台增加磁盘即可。
如果是物理服务器,那就关机断电,打开机箱,增加磁盘。
我这里使用的是VMware,先关机。教大家一个小技巧,可以使用命令:shutdown -h now 来关机

然后回到VMware中,可以看到,这里同样关机了。
我们双击下图中 磁盘(SCSI) 位置。

点击下方添加按钮

打开的新面板中选择 磁盘,点击 下一步

默认,下一步

这里让选择创建磁盘方式,比如使用之前创建好的直接加载进来,还是重新创建等。
如无必要,继续默认即可,下一步。

调整大小,其它默认,继续下一步(我这里因为学习资料太少,所以容量设置了5G,大家可以随意发挥哈[呲牙])

不需要重新命名的话,直接默认,点击完成

现在看设置面板,是不是多了一块硬盘?
ok,点击确定关闭面板。

2、建立分区
开机,连接Xshell(不知道如何连接的,可以参考我的文章:聊一聊VMware16的centos8与Win10的Xshell碰撞)。
然后再次 fdisk -l 查看磁盘信息,结果如下:

很明显,新的磁盘增加成功了,下面进行分区操作。
① fdisk命令后 磁盘设备名

可以看到软件的提示,注意,这是高危操作。一定要谨慎,谨慎,谨慎!
此时输入m可以看到帮助信息:

如果临时操作的时候,忘记了具体命令,可以通过这个功能随时查看。
这里我们输入 n ,来建立新分区:
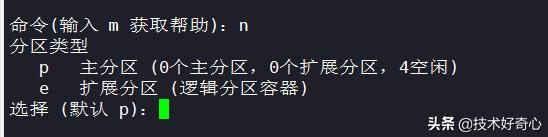
直接默认,创建主分区即可。

这里一般也是直接默认。
如果对分区有兴趣,可以参考我的这篇文章:简单聊聊 Linux 中 主分区/扩展分区/逻辑分区 之间的关系及数量限制
然后就是扇区的设置,这里会问你开始和结束,也就是选择当前分区的容量。我们在这里直接默认,系统就会把磁盘的所有容量都分给此分区了。
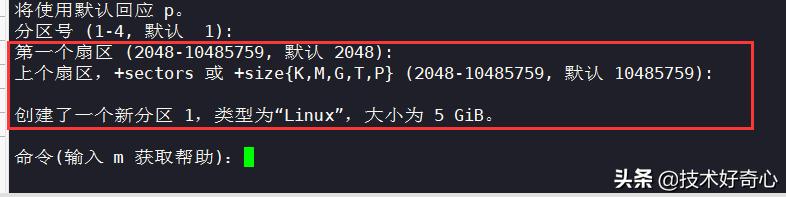
瞧,如上图所示,新的分区已经建立好了。
使用p命令来查询下新建立的分区:

可以看到,/dev/sdb1 已经存在了。但是现在还不能使用它,起码在我们挂载前,得先对其格式化才行。
先输入w保存修改:

保存好,会发现有提示信息,然后自动退出了操作命令交互模式。
然后我们使用 mkfs 命令来对其进行格式化,这里格式化成 ext4 分区。

ok,分区建立和格式化完毕,下一步,挂载到目录。
挂载分区到目录上面说过,我们要将这个分区挂载到 /home 目录中的学习资料文件夹,这里先要创建 /home/study_video目录,然后使用mount命令挂在即可。
具体示例如下:

搞定收工!
总结fdisk的作用总共就两点:
1、查看磁盘概况
2、对磁盘进行操作,比如分区
虽然看起来很多,但其实不难,需要操作时,只要按我的步骤一一对应操作即可。

免责声明:本文仅代表文章作者的个人观点,与本站无关。其原创性、真实性以及文中陈述文字和内容未经本站证实,对本文以及其中全部或者部分内容文字的真实性、完整性和原创性本站不作任何保证或承诺,请读者仅作参考,并自行核实相关内容。文章投诉邮箱:anhduc.ph@yahoo.com






