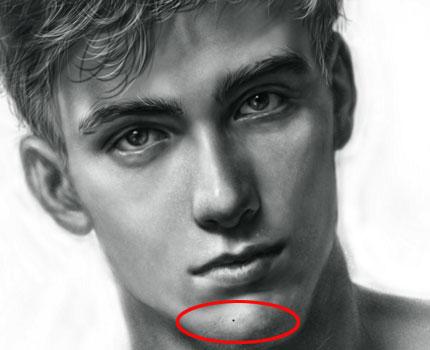Excel表格通过拆分再合并的方法对合并单元格排序 Excel表格通过拆分再合并的方法对合并单元格排序
上一篇文章我们学习了合并单元格下的数据进行排序,今天要介绍的,则是对合并单元格进行排序。
但目前excel版本还无法直接排序合并单元格,因此需要另寻它图,正如标题所说的,通过拆分再合并的方法。
下图中我们需要对品类和订单数量进行排序。

首先怎么拆分?这个很简单,点击功能区的合并单元格图标,便可以自动取消合并单元格。
然后选择品类列,通过CTRL G呼出定位快捷键,选择定位条件为“空值”。

·这时系统会选定所有空单元格,我们在编辑栏中输入公式:=A2

按下CTRL =,输入的公式会自动填充所选的空单元格。
这样便将合并单元格的数据拆分为多个相同的单元格数据。
当表格中不再有合并单元格,那样就可以进行排序了。
点击自定义排序,设置主关键字和次关键字。如下图所示的升序,那么品类列会根据拼音的先后顺序排列,再进行订单数量从小到大的排列。

这里作者君需要提醒一下,在进行自定义排序前,需要将表格数据的单元格格式转换为数值,因为A列中还包含了之前填充的公式,可能会造成数据的错误。
完成了需要的排序,接下来就是再合并的操作了。
作者君可以通过数据工具栏下的分类汇总进行合并。进入分类汇总设置界面,选择汇总项为品类列。

点击确定。系统会在品类列左侧插入一个汇总列,从下图中可以看出,汇总列中有许多的空白单元格。

我们再次呼出定位条件选择空值。
再次找到功能区的合并单元格图表,直接点击,刚才选定的多个空单元格便合并成一个单元格。
于是我们再回到分类汇总的设置界面,点击左下方的“全部删除”,则会删除汇总列中的汇总行。

删除了汇总行,这样就可以在点击格式刷图标,将A列的格式复制到B列品类。

最后再删除A列,便完成了合并单元格的排序。

今天的内容出现了一些重复的知识点,比如定位条件,分类汇总等,童鞋们可以记住,凡是对合并单元格进行拆分再合并处理,基本上都是优先使用分类汇总的功能。
但作者君也要告诉童鞋们,在一些数据量较大的表格中,如果出现合并单元格,要进行数据的整理,要仔细检验处理完的结果,尤其是数值的合并单元格,是很容易出现错误的。
虽然合并单元格会显得表格更美观整洁一些,但简单易处理的数据源,则不容易出错,需要的时间和技能也更少。
以上就是今天的全部内容,欢迎关注作者君,一起学习更多excel小知识!
阅读更多:
Excel表格怎么通过公式提取单元格文本中的指定字符串
Excel表格指定分隔符来连接合并多个单元格的方法介绍
Excel统计某个字符在单元格文本中出现的次数的函数公式
,免责声明:本文仅代表文章作者的个人观点,与本站无关。其原创性、真实性以及文中陈述文字和内容未经本站证实,对本文以及其中全部或者部分内容文字的真实性、完整性和原创性本站不作任何保证或承诺,请读者仅作参考,并自行核实相关内容。文章投诉邮箱:anhduc.ph@yahoo.com