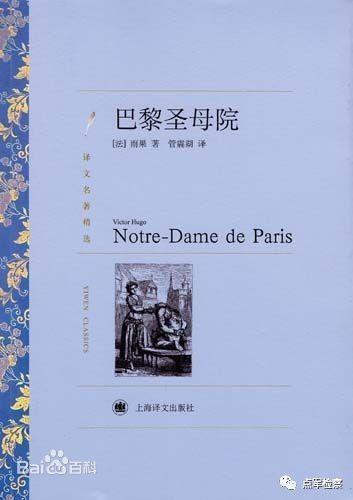excel多表汇总怎么设置(excel多表汇总的快速操作)

1.如下图分别是某公司三个车间生产记录表,现在我们想要快速汇总这三个车间的生产量。

2.任意打开一个工作簿,并点击下图选项(Excel插件,百度即可了解详细的下载安装方法,本文这里不作详细叙述)

3.点击【汇总拆分】选择【汇总多簿】

4.点击【添加文件】将这个三个工作簿添加进去。

5.点击【下一步】

6.将【表头行数】设置为1,然后点击【获取全部字段】

7.在【依据字段】选项中添加月份,然后将其余字段添加到【汇总字段】选项中,然后点击【下一步】

8.最后点击【开始】即可完成。

免责声明:本文仅代表文章作者的个人观点,与本站无关。其原创性、真实性以及文中陈述文字和内容未经本站证实,对本文以及其中全部或者部分内容文字的真实性、完整性和原创性本站不作任何保证或承诺,请读者仅作参考,并自行核实相关内容。文章投诉邮箱:anhduc.ph@yahoo.com