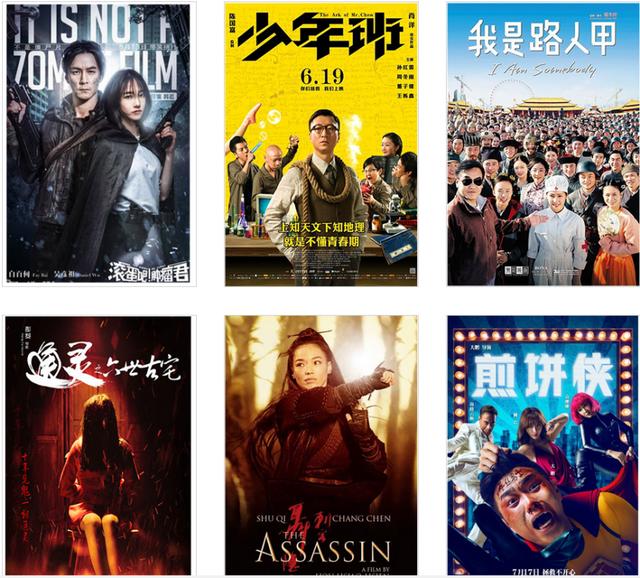怎么用ps做浮雕效果(用PS软件制作立体浮雕效果)
今天给大家分享一种文字效果:立体浮雕效果!
效果如下:

步骤一:打上文字
首先,在一张背景图上,输入您想要的文字,本例用“六小灵童PS”,具体操作看下图:

步骤二:文字选区
在图层面板,按住Ctrl键,单击文字图层缩略图的T位置,这是一种最快速将文字图层变成选区的方法,请大家掌握起来,可以提高工具效率哦!如下图:

步骤三:隐藏图层
单击图层面板的“眼睛”图层,隐藏文字图层,这时图中只看到文字选区,就是动态的“蚁行线”,如下图:

步骤四:选择图层
单击“背景”图层,把它变成当前图层(就是接下来要操作的图层)!如下图:

步骤五:复制图层
按Ctrl J,将选区中的图,复制到上一层,这时,会得到“图层1”,如下图:

步骤六:混合选项
右击“图层1”,选“混合选项”,就可以进入下一个步骤的“图层样式”,如下图:

步骤七:设置浮雕
设置浮雕效果,这里的设置选项比较多,图中的“样式”、“方向”、“大小”、“角度”,是六小灵童老师比较经常调整的参数。每一个选项的调整,都会在后面的图,即时显示调整的效果,非常方便的哦!

步骤八:效果加强
到上一步骤,浮雕的文字效果,已经出来了。但是文字不够突出,这时,可以按Ctrl L,打开“色阶”对话框,将中间灰色的三角滑块向右拉,将当前图层调暗一些,效果就好多了:

大家可以自己扩展一下思路,比如是一个很漂亮的Logo,用一模一样的步骤,也会有非常好的效果:

最后,给大家素材:
背景图和Alibaba的透明Logo:


免责声明:本文仅代表文章作者的个人观点,与本站无关。其原创性、真实性以及文中陈述文字和内容未经本站证实,对本文以及其中全部或者部分内容文字的真实性、完整性和原创性本站不作任何保证或承诺,请读者仅作参考,并自行核实相关内容。文章投诉邮箱:anhduc.ph@yahoo.com