word画流程图教程(花1分钟用Word手动绘制流程图)
关注职场办公,分享实用干货,洞察科技资讯!大家好,这里是职场科技范~
工作中,有时候需要我们绘制流程图,难倒了不少朋友,今天就来教大家花1分钟时间,用Word手动绘制流程图,看完我学会了。
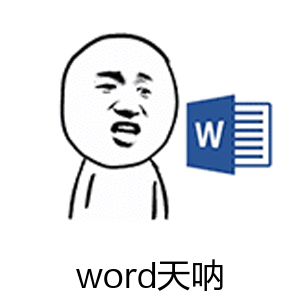
①首先我们打开Word,依次点击【插入】--【形状】--【新建画布】,下面所有的流程步骤,将在这个画布上面进行绘制。

②然后依次点击【插入】--【形状】--【矩形】,这里我们插入一个矩形 ,按住【Ctrl】键不放,复制多个相同的矩形。

③画布里的矩形可以随意移动、放大缩小比例,脑海中产生一个流程,按照这个进行构思、排版,这是排序后的样子:

④接下来我们开始对矩形进行线条连接,依次点击【插入】--【形状】--【肘形双箭头】,根据光标绘制连接线。
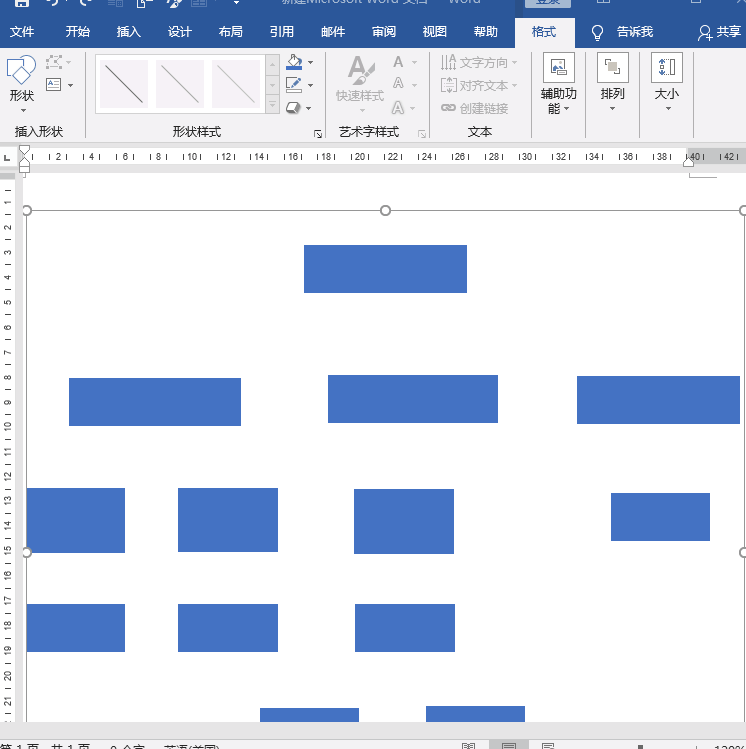
⑤线条连接完成后,就要开始添加文字了,鼠标点击矩形,就可以在矩形框里输入文本了。

⑥想要更换颜色,按下快捷键【Ctrl A】全选,依次点击【格式】--【形状样式】--【形状填充】--【形状轮廓】,设置喜欢的颜色。

⑦最后再告诉大家一个捷径!进入迅捷画图在线网站,点击【模板】-【流程图】,这里面拥有各行各类的流程图模板,可以直接修改套用。

预览几套精制模板:
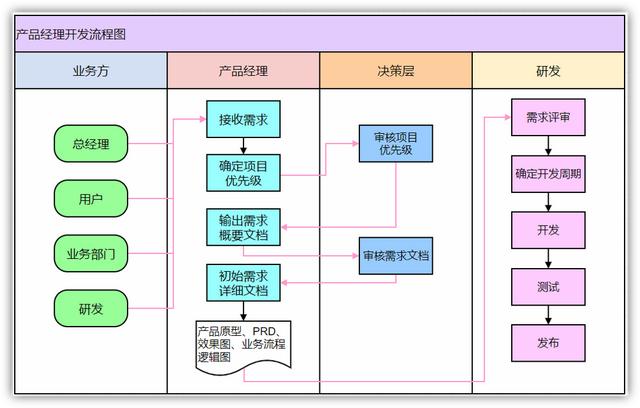




以上就是用Word制作流程图的方法,是不是很简单呢?快去试一试吧。
,免责声明:本文仅代表文章作者的个人观点,与本站无关。其原创性、真实性以及文中陈述文字和内容未经本站证实,对本文以及其中全部或者部分内容文字的真实性、完整性和原创性本站不作任何保证或承诺,请读者仅作参考,并自行核实相关内容。文章投诉邮箱:anhduc.ph@yahoo.com






