photo如何批量填充颜色(如何只用几笔就能去除复杂的背景-PhotoScissors教学之三)
我们都知道,从照片上去除复杂的背景是一件很困难的事情。然而,有一个更简单的选择--PhotoScissors。有了它,你只需轻点几下鼠标就能获得令人印象深刻的效果。
在PhotoScissors中,整个过程看起来如下。
打开图片并去除背景
将你想去除背景的图片载入程序,选择红色清除背景,绿色保留图像PhotoScissors会自动清除背景。

只需几秒钟就能达到非常精美的效果。然而,有时你可能想梗精确地完善图像。低质量的源文件或复杂的背景需要一些额外的步骤。
偏移边缘
正如您所看到的,现在的轮廓已经变得更加平滑,但它看起来仍然不自然,因为背景的微小碎片仍然可见。令人高兴的是,PhotoScissors也有 "偏移边界 "选项。而这正是我们需要的工具,让我们剪出的图片看起来真正完美。
偏移量可以是正数或负数。负值会使轮廓线向内移动。
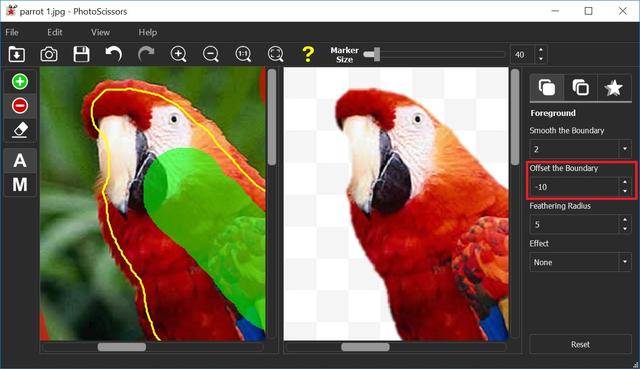
而正值数的则将其向外转移。

为了去除背景的残留物,我们需要将选择轮廓向内移动1个像素。因此,输入"-1 "作为偏移边界选项的值。

羽化
羽化半径控制从完全不透明的前景过渡到完全透明的背景需要多少像素。
一个小的半径可以创造一个尖锐的边缘,适用于棱角分明的物体。

大半径给人一种柔软的感觉,对某些纺织品和其他柔软或模糊的物体很有效果。
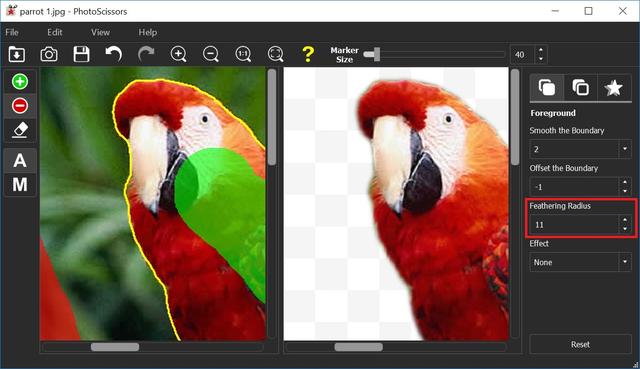
保存图像
好了,我们完成了! 总的来说,我们只花了几分钟时间就把图片的背景去掉了。现在我们可以把它保存为JPG或PNG图片。注意,如果你想保留背景的透明度,你应该始终选择PNG格式。
,免责声明:本文仅代表文章作者的个人观点,与本站无关。其原创性、真实性以及文中陈述文字和内容未经本站证实,对本文以及其中全部或者部分内容文字的真实性、完整性和原创性本站不作任何保证或承诺,请读者仅作参考,并自行核实相关内容。文章投诉邮箱:anhduc.ph@yahoo.com






