excel每行同一数值数据透视(Excel逆透视轻松实现数据转置)
如图1,B列省份在一个单元格,要转换为数据列表,如图2,该怎么操作呢?

图1

图2
要实现这样的转换有多种技巧,本文分享Excel2016的逆透视方法,操作步骤如下:
Step1:点击菜单数据→获取数据→从文件→从工作簿,选中要逆透视的表格,进入导航器页面,选中工作表,点击下面的“编辑”按钮,如图4,进入Power Query编辑器。
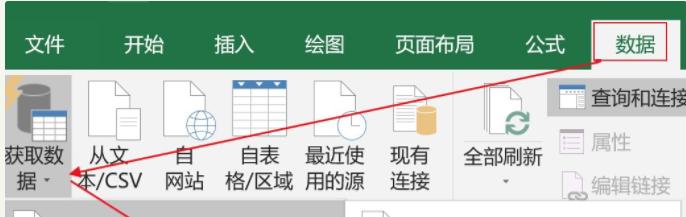
图3

图4
Step2:选中省份那列,点击菜单转换→拆分列→按分隔符,选择自定义分隔符为顿号,拆分位置选择“每次出现分隔符时”,分列后的效果如图6。

图5

图6
这里使用分列和在工作表中使用分列有所不同,如果需要分列的右侧列中还有其他内容,会自动扩展插入新的列,右侧已有数据列自动延后,在工作表中使用分列,右侧有数据时会被覆盖掉,要想不被覆盖掉必须插入空白列,由此可见,Power Query 真是够Power。
Step3:按住【Shift】键不放,依次选中图6的column2.1到column2.8,如图7,点击转换→逆透视列,转换后的效果如图8所示。

图7

图8
Step4:右键点击“属性”列的列标,删除,然后点击开始→关闭并上载,如图9,这样就生成一个工作表,转置完毕,效果如图10。

图9

图10
Step5:选中转换后的表格任意单元格,点击菜单设计→转换为区域,转换为普通表格,再删除第一行不需要的内容,得到的结果就是图2效果。

图11
,免责声明:本文仅代表文章作者的个人观点,与本站无关。其原创性、真实性以及文中陈述文字和内容未经本站证实,对本文以及其中全部或者部分内容文字的真实性、完整性和原创性本站不作任何保证或承诺,请读者仅作参考,并自行核实相关内容。文章投诉邮箱:anhduc.ph@yahoo.com






