cad如何进行环形阵列:CAD使用环形阵列绘制图形
我们来用CAD梦想画图的阵列命令绘制一个图形。
目标对象

操作工具
操作系统:Windows10
CAD软件:CAD梦想画图
步骤
1.绘制四条尺寸辅助线,如下图所示:
绘制辅助线

2.以A点为圆心绘制直径38、65、85、100的圆,将直径为65的圆修改成辅助线的属性,如下图所示:
绘制圆

3.接着以直径为65的圆与斜线的交点为圆心画直径为15的圆,再使用直线命令连接两条直线段(黄色线段),如下图所示:
绘制直线

4.根据所需要的图形将对象进行修剪,如下图所示:
第一次修剪对象
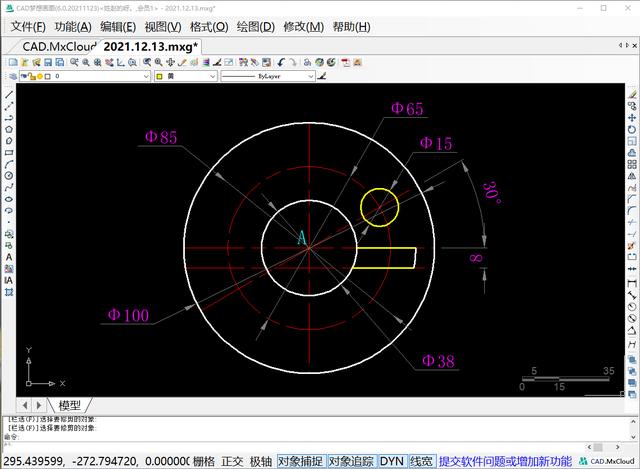
5.框选直径为15的圆与黄色线段和相接的圆弧段,使用阵列命令,中心点为A点,如下图所示:
阵列参数

6.阵列完成后效果如下图所示:
阵列效果

7.最后修剪和标注尺寸,完成如下图所示:
完成绘制

文章来自:CAD梦想画图官网https://www.mxdraw3d.com/newsInfo_775.html
,免责声明:本文仅代表文章作者的个人观点,与本站无关。其原创性、真实性以及文中陈述文字和内容未经本站证实,对本文以及其中全部或者部分内容文字的真实性、完整性和原创性本站不作任何保证或承诺,请读者仅作参考,并自行核实相关内容。文章投诉邮箱:anhduc.ph@yahoo.com






