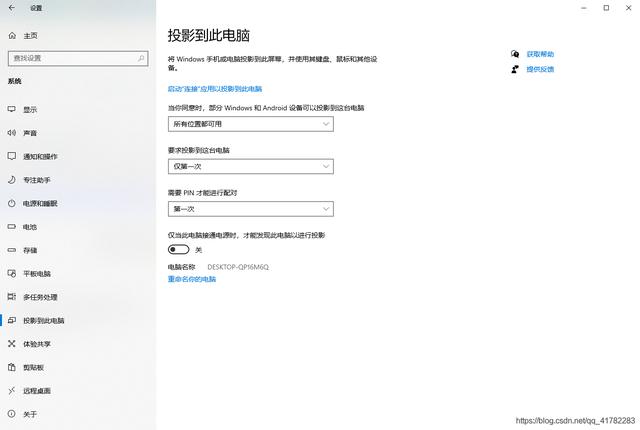ppt模板太多如何快速浏览(办公小技巧简单设置)
视频在PPT课件中会经常用到,但是有两个问题可能大家遇到过,一是插入的视频未播放时会显示为黑屏,二是视频做PPT页面背景,放映时会覆盖在其它素材之上。本文就为大家解决这两个问题,让PPT中视频应用的更加完美。
解决视频黑屏问题
PPT中插入视频文件后,在开始播放前会显示为一个黑块,相当的不美观。其实解决这个问题的方法很简单,裁剪掉视频的首帧或者为视频添加封面,都可以让黑屏无影无踪。
如果视频的开始部分的画面有停留(即有较短时间的静态画面),则可以使用对视频稍作一点点裁剪,就能清除掉黑屏。选中视频后,切换到“播放”选项卡,单击“剪裁视频”按钮弹出对话框(图1),单击选中“开始标记”,然后单击“下一帧”按钮,观看画面是否不再黑屏,正常显示后单击“确定”按钮,这样就会看到页面上视频上的黑屏已经没有了。

如果视频一点点都不能裁剪,则可以通过添加封面或用视频中的某个画面作为开始时显示的图像,选中视频后切换到“格式”选项卡,单击“标牌框架”选择“文件中的图像”(图2),可以选择一张外部图片作为首帧;也可以将视频播放到需要位置后暂停,然后选择“标牌框架”下的“当前框架”,这样也能将到当前画面设置为视频开始播放前的静止画面。通过这两种方法就能彻底消除视频黑屏。

用影像做动态背景
最近帮学校做一个申报科技特色学校的演示文稿,校长要求用一个极具科技感的视频作为背景,再在动态背景上用文字图片等展示学校开展的科技活动以及取得的成绩。如果直接将视频插入到页面中,然后添加文字图片等,会发现进入放映状态后,文字图片的层次在视频之下,也就是被视频彻底覆盖住了。经过研究发现后,通过将影像添加到在演示文稿的母版中,可以让演示文稿拥有动态背景。
切换到“视图”选项卡,单击“幻灯片母版”进入母版编辑状态,在母版下方任选一个版式(图3),然后切换到“插入”选项卡,将视频影像插入到该版式中,调整尺寸让视频满屏。如果影像开始显示为黑屏,可以通过上面介绍的方法清除黑屏,然后右击该版式选择“重命名版式”弹出对话框,输入版式名称为“影像动态背景”,最后关闭母版视图。
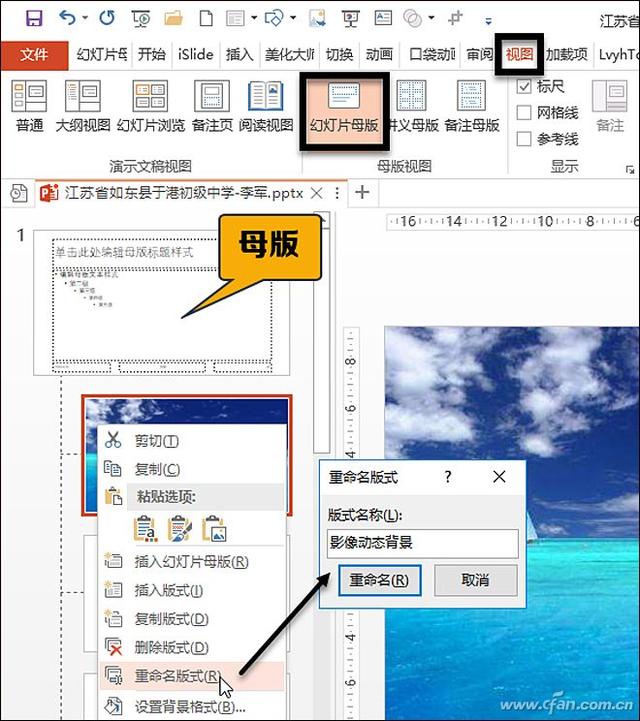
右击要使用动态背景的页面,选择“版式”下的“影像动态背景”(图4),这样影像文件就成了演示文稿的背景,此时无论在页面上添加什么素材,都不会被影像覆盖。这里需要注意的是:版式中的影像要设置为“自动播放”,否则放映幻灯片时影像会处于暂停状态,另外影像视频不要加到“母版”中,这样会让所有的版式都有动态背景,使用时可能会比较麻烦,如某个页面不要动态背景。

免责声明:本文仅代表文章作者的个人观点,与本站无关。其原创性、真实性以及文中陈述文字和内容未经本站证实,对本文以及其中全部或者部分内容文字的真实性、完整性和原创性本站不作任何保证或承诺,请读者仅作参考,并自行核实相关内容。文章投诉邮箱:anhduc.ph@yahoo.com