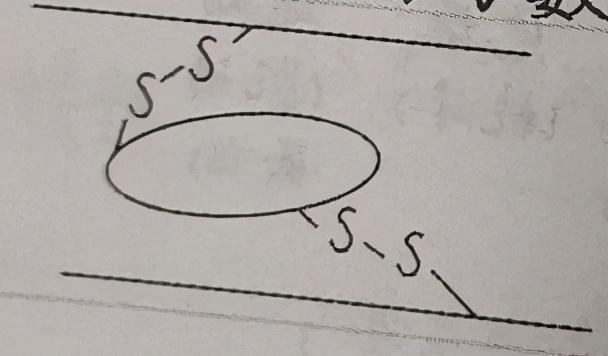excel怎么打印指定行(Excel快速指定行数打印技巧)
Hello大家好,我是帮帮。今天跟大家分享一下Excel快速指定行数打印技巧,分类汇总妙用,再也不用拉动分页符了。
有个好消息!为了方便大家更快的掌握技巧,寻找捷径。请大家点击文章末尾的“了解更多”,在里面找到并关注我,里面有海量各类模板素材免费下载,我等着你噢^^<——非常重要!!!
/大家请看范例图片,多长的工作表打印,我们想要控制每页打印10行,怎么才能一键操作。/

/传统方法在分页预览里面拖动分页符,可以完成设置,这样不仅慢,还容易看错。/

/这里教大家一个小技巧,在辅助列输入函数=INT(ROW(A10)/10),如果是每页15行,就变为=INT(ROW(A15)/15),公式向下复制。/

/然后辅助E列,选择性粘贴为值,破坏公式。/

/选择E列——数据——分类汇总(因为没有表头,弹窗点击确定即可)/

/勾选每组数据分页,点击确定。/

/然后我们选择A列——F5(定位)——定位条件。/

/选择空值。/

/A列所有空格没批量选择,直接右键——删除——删除整行。/

关闭分类汇总数据分级。

/在页面设置中,设置打印标题行。/

/这样每10行一页打印就简单完成,快捷工作不卡手。/

帮帮将每天定时更新各种模板素材,获取方式。
1、请在评论区评论 点赞^o^
2、点击关注,关注本头条号
3、进入头条号页面,右上角私信功能,私信回复“表格”,直接获取各类素材。
,免责声明:本文仅代表文章作者的个人观点,与本站无关。其原创性、真实性以及文中陈述文字和内容未经本站证实,对本文以及其中全部或者部分内容文字的真实性、完整性和原创性本站不作任何保证或承诺,请读者仅作参考,并自行核实相关内容。文章投诉邮箱:anhduc.ph@yahoo.com