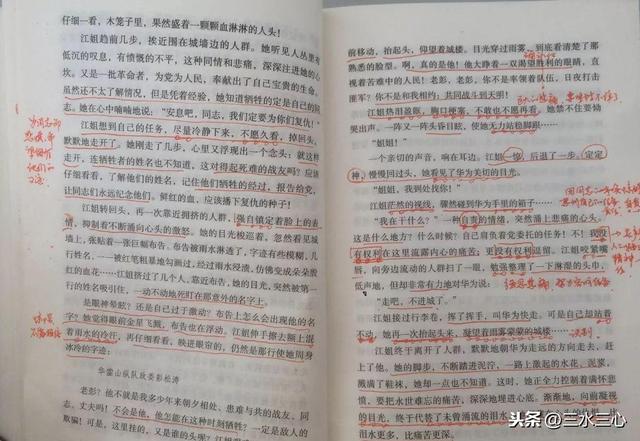illustrator怎么画平面矢量树(平面设计IllustratorAI)
啾咪~我是憬颜小姐姐~
好久没讲AI啦~今天我们讲illustrator基础教学的第4章 绘制复杂的图形

今天的主要内容:
4.1 钢笔工具组
4.2 曲率工具
4.3 画笔工具
4.4 斑点画笔工具
4.5 铅笔工具组
4.6 橡皮擦工具组
4.7 透视图工具
4.8 形状生成器工具
本篇是长篇文章~有需要的小可爱可以按主要内容寻找学习哦~(*´▽`)ノノ~
文章最后有往期教学文章回顾与福利哦~
第4章 绘制复杂的图形4.1 钢笔工具组4.1.1 认识“钢笔工具”
“钢笔工具” 是一款非常常用的绘图工具,熟练使用该工具后可以绘制各种精准的直线或曲线路径。

“钢笔工具”
在钢笔工具组上方单击鼠标右键,选择“钢笔工具”,然后在画面中单击即可绘制出路径上的第一个锚点,接着在控制栏中会显示出钢笔工具的设置选项。控制栏中的选项主要针对已绘制好的路径上的锚点进行转换、删除,或对路径进行断开或连接等的操作。如图所示。

4.1.2 使用钢笔工具绘制直线
单击工具箱中的“钢笔工具” (快捷键:P),将光标移至画面中,单击可创建一个锚点,这是路径的起点。如图所示。接着在下一个位置单击,两个锚点直接可以看见一段直线路径。如图所示。继续以单击的方式进行绘制,可以绘制出折线,如图所示。将光标放在路径的起点,当光标变为箭头状时,单击即可闭合路径。

当光标变为箭头状时

4.1.3 使用钢笔工具绘制波浪曲线
曲线路径需要由平滑的锚点组成。使用“钢笔工具”直接在画面中单击,创建出的是尖角的锚点。想要直接绘制出平滑的锚点,需要按住鼠标左键,然后拖动光标,此时可以看到按住鼠标左键的位置生成了一个锚点,而拖拽的位置显示了方向线。如图所示。此时可以尝试按住鼠标左键,同时上、下、左、右拖拽方向线,调整方向线的角度,曲线的弧度也随之发生变化。如图所示。

4.1.4 在路径上添加锚点
右键单击钢笔工具组,在工具组列表中单击“添加锚点工具”按钮 (快捷键: )。

“添加锚点工具”按钮
将光标移动到路径上,光标变成箭头形状,在路径上单击也可添加一个锚点,如图和图所示。在使用“钢笔工具”的状态下,将光标放在路径上没有锚点的位置,光标也会变成箭头形状,单击也可添加一个锚点。

光标变成箭头形状

4.1.5 选择并移动路径上的锚点
单击工具箱中的“直接选择工具” 按钮(快捷键:A)。

“直接选择工具” 按钮
将鼠标移动到包含锚点的路径上,单击左键即可选中锚点,如图所示。按住鼠标左键并进行框选,可以选中多个锚点,如图所示。

使用“直接选择工具” 单击选中锚点

“直接选择工具”
然后在画面中按住鼠标左键并拖动即可移动锚点位置,移动锚点位置后图形也会发生变化。如图所示。

使用“直接选择工具”可以拖拽方向线上的控制点,同样可以调整图形的形状。如图和图所示。

4.1.6 在路径上删除锚点
要删除多余的锚点,而且不使路径断开,可以使用钢笔工具组中的“删除锚点工具”。右键单击钢笔工具组,在工具组列表中单击“删除锚点工具”按钮 (快捷键:—)

“删除锚点工具”按钮
将光标放在锚点上光标变为箭头后单击鼠标左键即可删除锚点。或者在使用“钢笔工具的状态下直接将光标移动到锚点上,光标变为箭头单击也可以删除锚点。

光标变为r如图箭头
4.1.7 转换锚点类型
“锚点工具”可以将锚点在尖角锚点与平滑锚点之间转换。右键单击钢笔工具组,在工具组列表中单击“锚点工具” (快捷键:Shift C )。

“锚点工具”
在尖角的锚点上按住鼠标左键并拖动,即可将其转变为平滑的锚点。单击平滑曲线锚点可以将其直接转换为尖角的点。
4.2 曲率工具单击工具箱中的“曲率工具”

“曲率工具”
接着在画面中的单击。接着移动到下一个位置单击。如图所示。接着移动光标位置(此时无需按住鼠标左键),此时画面中出现的并不是直线路径,而会显示一段曲线。如图所示。在曲线形态调整完成后,单击即可完成这段曲线的绘制,如图所示。

单击工具箱中的“画笔工具”

“画笔工具”
控制栏中对填充、描边、描边宽度、变量宽度配置文件和画笔定义进行定义(具体设置方法在第三章)。设置完成后在画面中按住鼠标左键拖拽,如图所示。释放鼠标后即可绘制一个带有设定样式的路径,如图所示。

在使用“画笔工具”时通常配合“画笔”面板一同使用。执行“窗口>画笔”命令打开“画笔”面板(快捷键:F5)。如图所示。在“画笔”面板中可以选择画笔笔尖的形状,存放最近使用过的笔尖,以及进行打开画笔库、移去画笔、删除画笔、新建画笔等操作。当然画笔面板中的笔尖形状不仅可以应用于画笔绘制的路径,其他矢量图形都可以使用。

【我是憬颜小姐姐~想知道更多有关平面设计的知识、免费教学 教程 免费学习平面设计等等~
请私信我“平面设计”~私信我有免费的教学视频软件安装包和免费的练习素材哦~爱你们啾咪~
4.4 斑点画笔工具单击工具箱中的“斑点画笔工具” 按钮(快捷键:Shift B)
“斑点画笔工具” 按钮
在控制栏中设合适的“描边”、“描粗细”,可以选择一个毛刷画笔或钢笔画笔,然后在画面中按住鼠标左键拖拽进行绘制,如图所示。使用“斑点画笔”工具绘制路径时,新路径将与所接触到的路径合并。如果新路径在同一组或同一图层中遇到多个匹配的路径,则所有交叉路径都会合并在一起。如图所示。
4.5 铅笔工具组
4.5.1 使用 Shaper 工具
“Shaper 工具” 的绘图方法和常规的绘图工具有所不同
“Shaper 工具”
使用该工具可以粗略的绘制出几何形状的基本轮廓,然后软件会根据这个轮廓自动生成精准的几何形状。选择工具箱中的“Shaper 工具” (快捷键:Shift N),然后按住鼠标左键拖拽绘制一个矩形,在使用鼠标绘制的时候这个矩形肯定是不够标准的。如图所示。但是松开鼠标后,软件会自动计算得到标准的矩形。如图所示。需要注意的是使用该工具只能绘制几种简单的几何图形,如图所示。
首先绘制两个图形并将图形重叠摆放,此时无需选中图形。如图所示。接着选择“Shaper 工具”,将光标移动至图形上方会显示虚线,每个虚线形成一个区域,接着在某一个区域处按住鼠标左键拖拽,如图所示。松开鼠标左键该区域被删除掉了。如图所示。
4.5.2 使用铅笔工具
单击工具箱中的“铅笔工具” 按钮(快捷键:N)
“铅笔工具”
将鼠标移动到画面中,此时鼠标指针变为如图所示形状。
鼠标指针
此时在画面中按住鼠标左键并拖拽鼠标即可自由绘制路径。如同所示。如果要绘制闭合路径,路径绘制接近尾声的时候,将光标定位到接近起点处的位置,光标变为如图所示形状
光标变为
单击即可形成闭合图形。(在绘制过程中按住 Shift键绘制可绘制水平、垂直、斜 45°角的线)如图所示。
默认情况下,“铅笔工具选项”中会自动启用“编辑所选路径”选项,此时使用铅笔工具可以直接更改路径形状。将“铅笔工具”定位在要重新绘制的路径上。当鼠标指针由如图变为如图形状时,即表示光标与路径非常接近。按住鼠标左键并拖动鼠标进行绘制即可改变路径的形状。
4.5.3 使用平滑工具
使用“平滑工具”
“平滑工具”
可以快速的平滑所选路径,并且尽可能地保持路径原来的形状。选择需要平滑的图形,右键单击铅笔工具组,在其中选择“平滑工具”,如图所示。接着在路径边缘处按住鼠标左键反复涂抹,随着涂抹,被涂抹的区域逐渐变得平滑,如图所示。松开鼠标完成平滑操作,效果如图所示。
4.5.4 使用路径橡皮擦
“路径橡皮擦”可以擦除路径上的部分区域,使路径断开。选中要修改的对象,单击工具箱中的“路径橡皮擦工具” 按钮
“路径橡皮擦工具”
沿着要擦除的路径线段拖动鼠标,即可擦除部分路径。被擦除过的闭合路径会变为开放路径,如图和图所示。需要注意的是,“路径橡皮擦”不能用于“文本对象”或者“网格对象”的擦除。
4.5.5 连接工具
“链接工具” 能够将两条开放的路径进行链接。
“链接工具”
右键单击铅笔工具组,在其中选择“链接工具” ,在两个开放路径上按住鼠标左键拖拽,松开鼠标左键即可连接两段路径。
4.6 橡皮擦工具组4.6.1 使用橡皮擦工具
双击工具箱中的“橡皮擦工具” 按钮
“橡皮擦工具”
在弹出的“橡皮擦工具选项”窗口中对笔尖的大小、圆度、角度进行设置。如图所示。设置完成后,在未选中任何对象时在要擦除的图形位置上拖动鼠标,即可擦除光标移动范围以内的所有路径。擦除后自动在路径的末尾生成了一个新的节点,并且路径处于被选中的状态。如图所示。如果画面中部分处于被选中的状态,那么使用“橡皮擦工具”只能够擦除光标移动范围以内的被选中对象中的部分。
4.6.2 使用剪刀工具
选择一段路径,右键单击“橡皮擦工具组”按钮
“橡皮擦工具组”
在工具组列表中单击“剪刀工具” 按钮,在要进行剪切的位置上单击,如图所示。可以将一条路径拆分成两条路径。如图所示。
4.6.3 使用刻刀工具
“刻刀工具” ,可以将一个对象以任意的分割线划分为各个构成部分的表面,其分割的方式可以非常随意,以光标移动的位置进行切割。
“刻刀工具”
右键单击“橡皮擦工具组”按钮,在弹出的工具列表中单击选择“刻刀工具”。如果此时画面中没有选择任何对象时,直接使用“刻刀工具”在对象上进行拖动即可将光标移动范围以内的所有对象进行分割,如图所示。此时对象切分为两个部分,如图所示。如果有特定的对象需要切割,被选中的路径被分割为两个部分,与之重合的其他路径不会被分割。
4.7 透视图工具
单击工具箱中的“透视网格工具” 按钮(快捷键:Shift P)
透视网格工具”
可以在画布中显示出透视网格,在网格上可以看到各个平面的网格控制,调整控制点可以调整网格的形态,如图所示。
在“平面切换构件”上单击“左侧网格平面”,然后单击工具箱中的“矩形工具”按钮,将光标移动到左侧网格平面上,此时光标变为如图所示状。
此时光标变为如图所示状
接着按住鼠标左键拖拽,如图所示。松开鼠标即可绘制出带有透视效果的矩形,如图所示。
选择工具箱中的“透视选区工具”
“透视选区工具”
然后在图形上单击进行选中。如图所示。按住鼠标左键将其向网格中进行拖拽,如图所示。释放鼠标后,图形效果如图所示。
执行“对象>透视>通过透视释放”命令,所选对象将从相关的透视平面中释放,透视效果将被去除,并可作为正常图稿使用。
4.8 形状生成器工具“形状生成器工具”可以在多个重叠的图形之间快速得到新的图形。首先使用“选择工具”选中多个重叠的图形,如图所示。然后单击工具箱中的“形状生成器工具” 按钮
形状生成器工具” 按钮
默认情况下,该工具处于合并模式。将光标移动到图形上,光标显示为
如图所示。单击即可得到这部分图形。如图所示。 为正常图稿使用。
也可以在图形上按住鼠标左键并拖动,可以合并不同的路径,以得到新的图形。按住“Alt”键切换为抹除模式,在抹除模式下可以在所选形状中删除部分内容。
往期illustrator基础教学文章:
「平面设计」Illustrator(AI)基础教学-第1章 Illustrator入门
「平面设计」Illustrator(AI)基础教学-第2章 绘制简单的图形
「平面设计」Illustrator(AI)基础教学-第3章 填色与描边
【我是憬颜小姐姐~想知道更多有关平面设计的知识、免费教学 教程 免费学习平面设计等等~
请私信我“平面设计”~私信我有免费的教学视频软件安装包和免费的练习素材哦~爱你们啾咪~
,
免责声明:本文仅代表文章作者的个人观点,与本站无关。其原创性、真实性以及文中陈述文字和内容未经本站证实,对本文以及其中全部或者部分内容文字的真实性、完整性和原创性本站不作任何保证或承诺,请读者仅作参考,并自行核实相关内容。文章投诉邮箱:anhduc.ph@yahoo.com