photoshop教程自学抠图(Photoshop新手初级教程十)
我们在做视频或者图片的时候经常会用到抠图,同样抠图也会有很多方法来应对不同的图片,下面给大家讲解一些抠图的方法:抠任何图之前我们都要新建一个图层来操作!
1.钢笔工具抠图
- 钢笔工具适用于外形复杂,不连续、色差不大的图,加工精度高、纯手工放大边界点来抠图,优点是抠图很精确,缺点是带毛毛的,头发之类的抠出来效果就不是很好了,而且费时间。

图1
2.魔棒工具抠图
- 对于图1这样的图,我们作为素材,不需要什么高清很精确的图片,我们可以用魔术棒迅速地抠图,点击魔术棒,按照下图设置,点击白色区域,选中后删除,即可完成,唯一我下图红色圈的部位有点小瑕疵,我们修复一下,印章,取一块颜色盖住都可以。
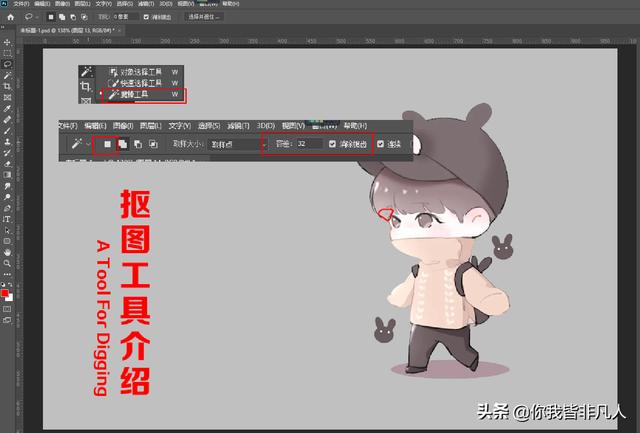
用魔术棒
3.磁性工具抠图
- 对于图1这样的图,我们用磁性工具也是可以的,很少用,能用魔术棒当然就不要用磁性工具,跟大家说一下,结合实际情况,万一用一下对吧。

磁性套索工具抠图
4.色彩范围抠图
- 色彩范围用于颜色单一不复杂,颜色层次分明的。我们点击菜单栏中的选择》色彩范围》出现对话框我们调节》颜色容差》35左右就可以》鼠标点击想要去除的颜色或者要保留的颜色,把多余的部分删除掉。

色彩范围抠图
5.选择并遮住
- 如下图对于比较复杂的毛发我们怎么来操作呢?我们来重点讲一下。

图2---复杂的图片
- 我们用钢笔工具没办法下手,用魔术棒效果非常差,用橡皮也擦不出来,蒙版也是达不到效果,用PS自带的主体工具选出来的也不够理想如下图效果。

效果不理想
- 那么真正的大佬会怎么做呢?就用到图2所示,用到选择并遮住,下面开始操作。
- .打开PS拖入【猫图片】素材,使用【魔棒工具】对背景进行选区,魔棒参数33-50之间都可以如下图所示。

- 点击上图的选择并遮住,会出现下图对话框。

- 然后设置我们的参数,将其属性中【视图】参数改为【叠加】,点击【反相】,其他按照下图设置,然后点击确定。

- 换个背景颜色就能得到我们想要的效果。

最终效果

原来的效果
里面的参数根据每个图片的不同我们来回拖动看看那个效果比较好来设置。
这些都是比较简单的抠图方法,对于我们做视频来说够用了,我们做短视频就是对图片的一个简单的处理,作为我们的素材来用。我的教程都是以做短视频为主,所以不是那么高级,不是那么复杂。好了这期到这里,我们下期见,拜拜!
,免责声明:本文仅代表文章作者的个人观点,与本站无关。其原创性、真实性以及文中陈述文字和内容未经本站证实,对本文以及其中全部或者部分内容文字的真实性、完整性和原创性本站不作任何保证或承诺,请读者仅作参考,并自行核实相关内容。文章投诉邮箱:anhduc.ph@yahoo.com






