win10设置文件夹拒绝删除(Win10删除文件夹提示拒绝访问文件夹的解决方法)
电脑桌面无用的文件夹太多了,我们就要清理一下。当我们要删除时会遇到提示拒绝访问文件夹而无法删除,从而导致桌面文件夹更多。

这个一般是我们电脑管理员账号权限问题,当我遇到这种情况时候,跟着教程一起解决吧。
1、右键点击桌面文件夹,选择【属性】;
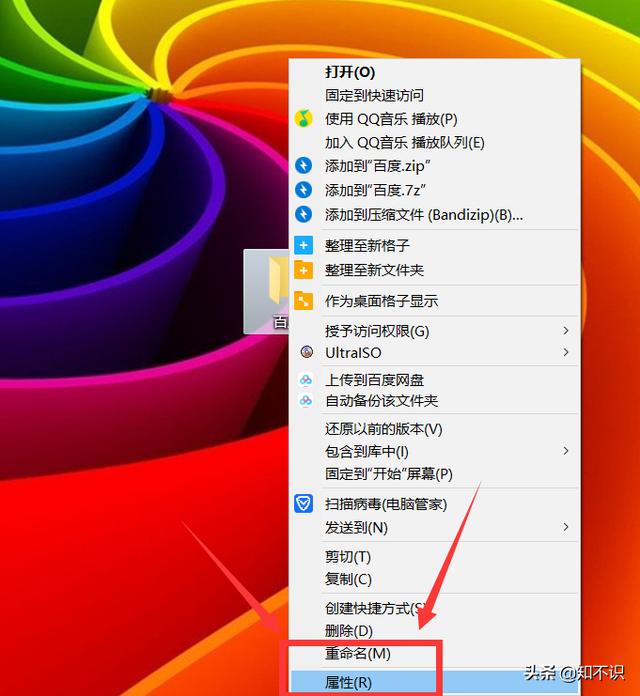
2、文件夹属性界面,选择【安全】选项卡,之后点击右下角【高级】;

3、高级安全设置界面,选择【更改】;

4、在选择用户或组窗口。输入要旋转的对象名称下输入【管理员账号】,点击【名称检测】,之后点击确定。

5、之后会自动返回【高级安全设置】窗口中,这时“所有者”发生了变化,我么勾选【替换子容器和对象的所有者】项,点击【确定】即可。
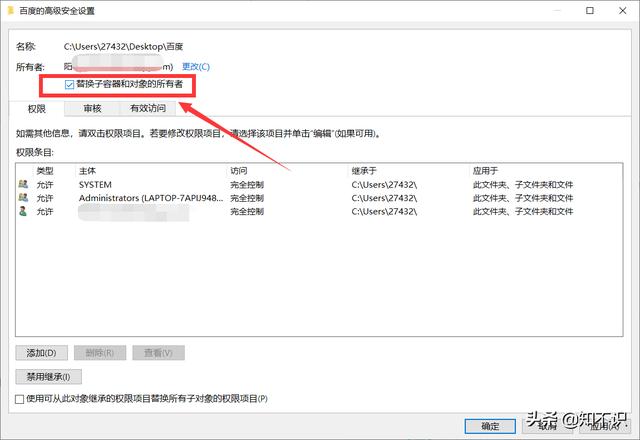
之后可能会弹出【更改所有权】,点击确定,之后桌面无法删除的文件即可删除了。希望这篇文章能帮到你们。
,免责声明:本文仅代表文章作者的个人观点,与本站无关。其原创性、真实性以及文中陈述文字和内容未经本站证实,对本文以及其中全部或者部分内容文字的真实性、完整性和原创性本站不作任何保证或承诺,请读者仅作参考,并自行核实相关内容。文章投诉邮箱:anhduc.ph@yahoo.com






