ps修图技巧之人像精修(PS给人像进行精细修图)
本篇教程通过PS给人物进行精细修图,我们要知道的知识点事中性灰、高低频等,细节极其突出,整个人像后期精致,商业修图妆容比较浓烈,后期修图的时侯要对皮肤和妆容进行精修,不使整体看起来脏乎乎,具体如何修饰同学们一起来学习一下吧。
效果图:

原图:

操作步骤:
一、打开原图复制图层,使用污点工具把脸部的痘痘污点去掉

二.磨皮

1.复制蓝色通道,蓝色通道对比更明显

2.滤镜其他高反差,参数7.8 确定

3.图像-应用图像-模式为叠加,再重复一次图像-应用图像-模式为叠加
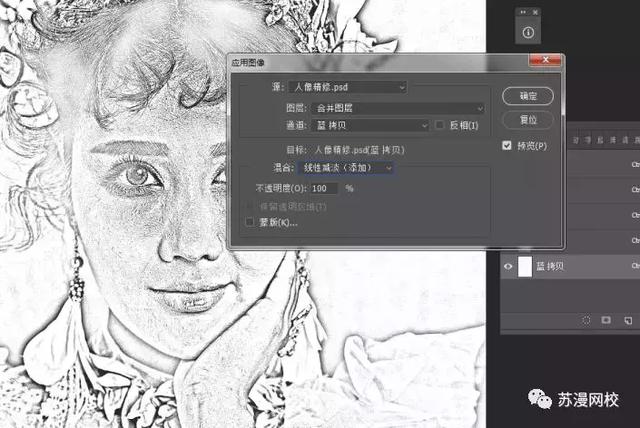
4.图像-应用图像-模式为线性减淡

这时候得到一个对比比较明显的图层

5.五官部分用画笔工具全部涂掉

6.ctrl I反相,图像-调整-曲线

7.载入选区,返回图层界面

7.曲线把选区提亮

三.通道-复制蓝图层

1.滤镜-高反差-参数(12.5)

2.图像-应用图像-模式为叠加(重复2次叠加)
,免责声明:本文仅代表文章作者的个人观点,与本站无关。其原创性、真实性以及文中陈述文字和内容未经本站证实,对本文以及其中全部或者部分内容文字的真实性、完整性和原创性本站不作任何保证或承诺,请读者仅作参考,并自行核实相关内容。文章投诉邮箱:anhduc.ph@yahoo.com






