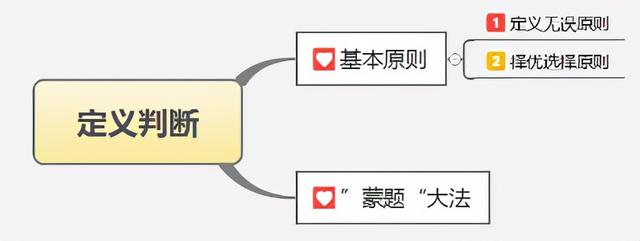access窗体分类汇总(Access窗体查询制作步骤第三课)
之前我们学习了第一课教程:
Access窗体查询制作步骤第一课,Access创建模糊查询窗体第一课,Access如何通过查询为窗体添加功能,ACCESS实例教程,自学access数据库经典教程(access教程入门基础);Access如何创建窗体查询?创建窗体查询的详细步骤来了【Access软件网】http://www.accessoft.com/article-show.asp?id=16527
以及第二课教程:
Access窗体查询制作步骤第二课,Access创建模糊查询窗体第二课--Access如何将查询结果导出到Access新表的示例,Access如何将查询结果导出到Excel表的示例,Access查询后导出结果【Access软件网】http://www.accessoft.com/article-show.asp?id=20420
今天分享一下第三课,即在第二课基础上制作了Access查询后预览报表结果,我们称为第三课:将Access查询结果打印报表的示例,Access查询后预览报表。
先看一下制作完成的效果,如下图:
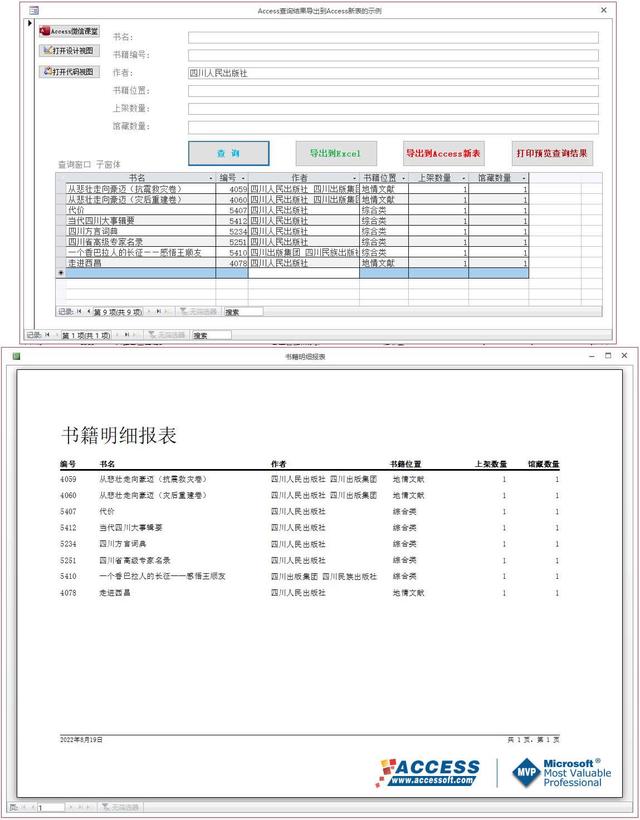
下面讲解制作步骤,如下:第一步、大家在接着第二课学会的基础上,只需要在查询窗体的设计视图,增加一个命令按钮控件,命名为“打印预览查询结果”,如下图:

然后添加按钮单击事件过程,如下图,
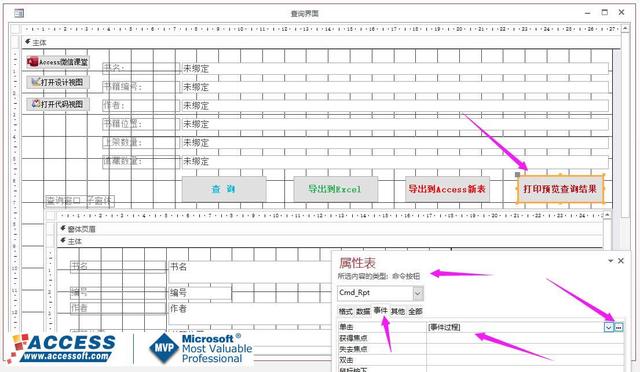
接着写如下打印预览代码:'用于预览报表代码 Dim stDocName As String stDocName = "查询结果报表" DoCmd.OpenReport stDocName, acPreview保存一下即可实现查询后的预览报表功能。
第二步、我们简单的讲解一下制作Access报表的步骤,如下:
创建报表→先保存命名为"查询结果报表"→设置报表记录源为第一课我们建好的"查询窗口"名称→保存一下,如下图:

第三步、我们在建好的报表主体里面,添加需要预览打印的文本框控件,如:编号、书名、作者、书籍位置、上架数量、馆藏数量。
注意,下面我们把添加的6个文本框控件的标签,依次剪切到页面页眉栏目里面,如下图红色箭头的是文本框标签,粉色箭头的是文本框控件:

第四步、我们在页眉页脚位置,添加两个文本框,一个设为显示当前日期用的,把控件来源写 =Now()
另外一个设为显示页码用的,把控件来源写 ="共 " & [Pages] & " 页,第 " & [Page] & " 页"
如下图:
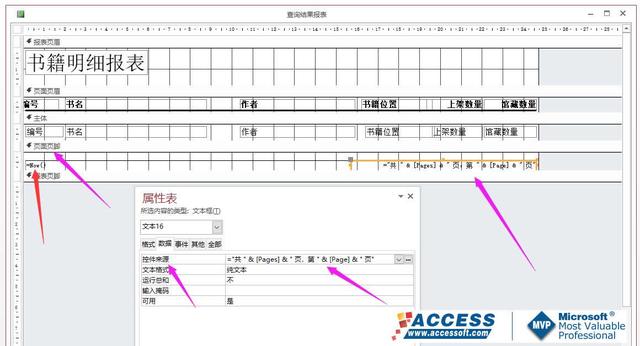
第五步、我们给报表设置一个报表页眉,用于显示报表标题用的,新建一个标签,调整大小,尽量调大一些字体,我们给标题起个名称:书籍明细报表。
保存一下,报表的设计制作步骤就完成了,如下图:

第六步、我们给报表打印加个编号的降序或者升序排列,这样看起来就更有条理了,进入报表设计视图→打开报表记录源→进入查询设计视图→我们把“编号”这一列选择为“升序”、或者“降序”→保存一下再预览报表,结果完美,如下图:


以上就是完整的制作步骤,大家按教程提示操作,就可以学会,如果还没有学会,或者制作到最后功能还没有实现的Access朋友,可以下载一下我制作好的完整示例,作为参考对比一下。
演 示:

示例下载:
Access窗体查询制作步骤第三课,Access创建模糊查询窗体第三课--将Access查询结果打印报表的教程,Access查询后预览报表结果【Access软件网】
,免责声明:本文仅代表文章作者的个人观点,与本站无关。其原创性、真实性以及文中陈述文字和内容未经本站证实,对本文以及其中全部或者部分内容文字的真实性、完整性和原创性本站不作任何保证或承诺,请读者仅作参考,并自行核实相关内容。文章投诉邮箱:anhduc.ph@yahoo.com