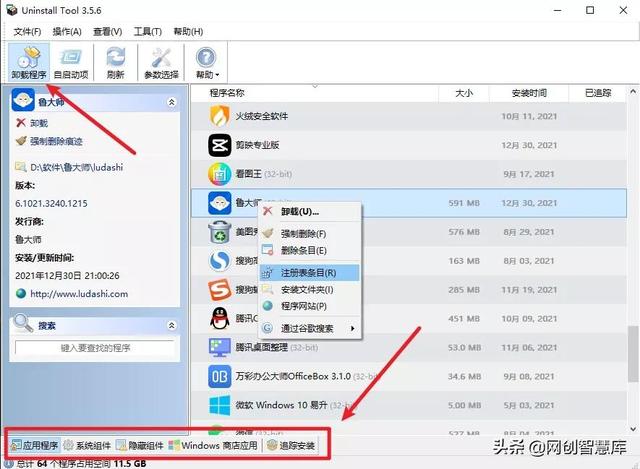excel保护数据不被修改且没有提示(Excel数据保护玩出新花样)
Hello,大家好,今天跟大家分享我们如何在Excel中设置,数据到期后自动消失的效果,它的制作其实简单的简单,我们利用条件格式就能轻松搞定,下面就让我们来看下它是如何操作的
一、获取日期对应的数字在这里我们想要设置数据在12月20号后自动销毁,首先我们需要在单元格中输入2020/12/20将它的格式设置为常规格式,来看下它对应的数值是多少,如下图,我们可以卡到它对应的数值是44185

得到日期对应的数值之后,我们选择需要设置的数据区域,然后点击条件格式,找到新建规则然后选择使用公式确定格式,在这里我们使用公式确定格式,然后将公式设置为:=TODAY()>44185然后再点击格式,找到数字然后选择为自定义,在类型中输入三个分号,需要注意的是分号必须在英文输入法下输入,然后点击确定即可

我们这么做虽然到期后看不到数据,但是数据依然是存在的,所以我们需要为表格设置保护让表格只能看不能复制粘贴,首先鼠标先点击一个空白的单元格,然后点击审阅功能组找到保护工作表,我们在下面的选框中将选定锁定单元格以及选定未锁定单元格的对勾去掉,这样的话设置保护后就无法复制粘贴数据了,随后输入需要设置的密码即可

在这里设置的公式为:=TODAY()>44185,toady函数的作用是获取电脑中的日期,我们来更改电脑中的日期来看下,将时间更改为2020/12/25号,可以看到输数据会自动的消失,至此就设置完毕了,因为设置了保护,也无法复制粘贴数据

以上就是今天分享的方法,怎么样?你学会了吗?
我是Excel从零到一,关注我,持续分享更多excel技巧
觉得内容还不错的话,点个“推荐”呗
↓↓↓↓↓↓↓
,免责声明:本文仅代表文章作者的个人观点,与本站无关。其原创性、真实性以及文中陈述文字和内容未经本站证实,对本文以及其中全部或者部分内容文字的真实性、完整性和原创性本站不作任何保证或承诺,请读者仅作参考,并自行核实相关内容。文章投诉邮箱:anhduc.ph@yahoo.com