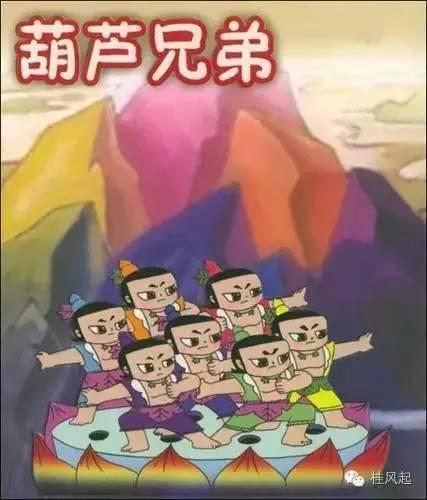autocad技巧满满的干货(AutoCAD高手必做10件事)

AutoCAD在丰富的菜单、调色板和快捷键后面,功能强大,而 AutoCAD高效工作的10个重要专家提示。能够让您充分利用 AutoCAD,达到事半功能倍的效果。
- 图层。
绘图中最重要的就是图层的使用。谁都不会怀疑。空图默认只有0层。但一般不要使用这一层,除非你知道自己在做什么;
建立自已的图层标准,
首先考虑层结构,主要类别添加数字作为图层名称前缀是个好主意,默认情况下可以与图层菜单中组合在一起。
而后缀,最好添加与其所用对象类型相关的代码;比如:-b 表示边界层,-h 表示带有填充层,-t 表示只有文本的层。最终会像 01-floor-b 和 02-wall-h 这样的层。

图层下拉菜单
2、模型,尽可能使用模型。从本质上讲,它们本身就是小的物体对象整体,通常代表一些标志性的东西,比如一把椅子或一张床。直接插入帮助您快速更改或绘图。
这些模型一般做成块的形式。
还记得 “0”层吗?在块内使用时,并将块颜色设置为随层,则该层上的实体将采用块所在层的层、颜色等属性。所以块比你想象的更灵活,尤其是动态块。创建块,需要好几篇文章。但有几件事要记住:插入点一定要认真选择,注意旋转,设置单位,并想一个合适的名称。
3、进行功能定制
尽管 AutoCAD 已包含各种功能,但功能定制对于优化您的工作流程至关重要。
最简单的自定义之一是添加填充图案。百度 “AutoCAD 填充图案”并寻找您喜欢的填充图案。下载 .pat 文件并将它们放在一个文件夹中。在“文件”选项卡的 AutoCAD 选项菜单中,将该文件夹的路径添加到“支持文件搜索路径”中。

填充图案_添加路径
当您打开填充对话框并选择填充图案概览的自定义选项卡时,您将看到您在该文件夹中收集的所有填充图案,可供使用。
如果这启发了您,您可以更进一步:获取其中一个 .pat 文件并在记事本中打开它。你就会成为图案填充大师。

填充图案_自定义
4、建立自己的绘图标准
我们收集整理了图层、块和填充图案足够多时。将这些图层用于下一个绘图时,需要很好的组织他们。使用过程中,一些项目将帮助您微调这些层。每次找到漂亮的块时,将它们保存在单独的文件中。随着时间的推移,该文件将填满并成为宝贵的资源。为了使它们易于添加到您的绘图中,您可能需要一种工具:快图工具来进行组织管理。
5. 使用图库管理,您可以导航到任何绘图并从中添加块和图层,而无需打开绘图。因此,收集您设置的所有图层和收集的块,将它们放在一个源图形中,您将自己创建一个库。不过,不要忘记备份该文件!
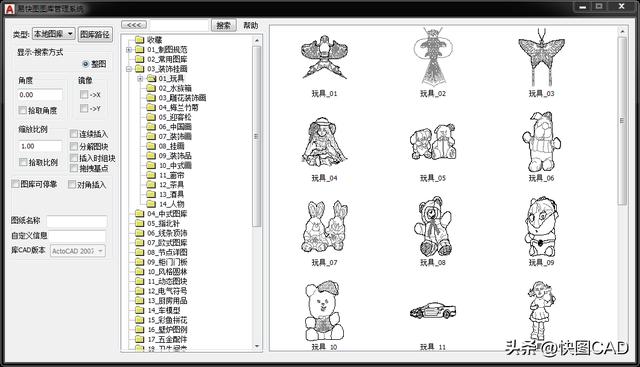
设计中心
5、保持绘图标准与规范
当做上面提到的所有事情时,你的绘图应该清晰而有条理。
为了保持它们的结构和组织,最好从绘图中删除未使用的元素。您的绘图基本上是数据库的图形表示。如果您从模型空间中删除了一个块,这并不意味着它不在数据库中。使用purge命令,您可以从数据库中删除绘图中未使用的块、图层、文本样式等。绘图过程中,经常使用是不错的。Overkill 是删除重复实体的有用命令。

6、关闭功能区
完全使用键盘,关掉功能区。不要问为什么?如果您一直使用功能区,只能说明你还一直处于绘图的初级阶段。因为:
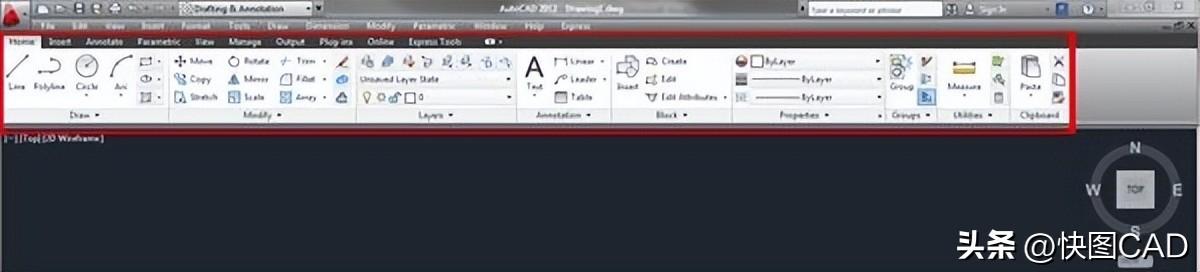
用鼠标来回点击图标只是浪费时间。除此之外,功能区和工具栏占用空间。与 Word 文档不同,您希望在屏幕上为绘图提供尽可能大的表面,以便获得最佳概览。
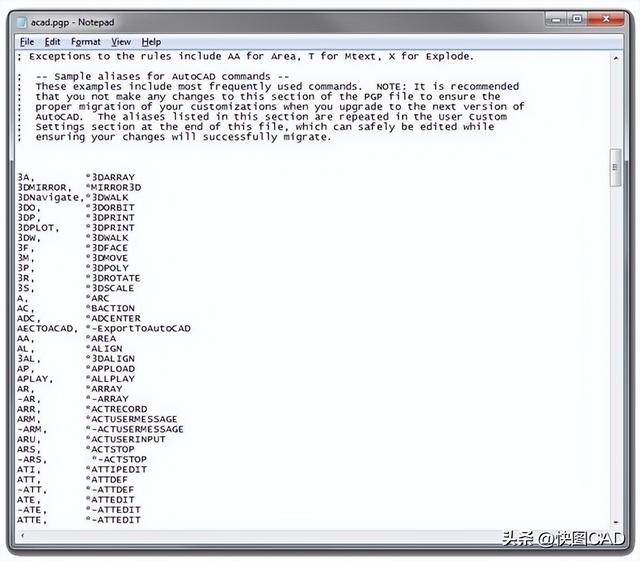
7、定义符合自己的快捷键
您需要学习很多组合键,但您很快就会习惯。有一个很好的学习方法;每次您在短时间内多次使用特定命令时,请查找快捷键组合。
例如,M 表示移动,F 表示圆角,H 表示 Hatch。
尺寸标注命令:DLI 用于 Dimension Linear,DAL 用于 Dimension Aligned,DRA 用于 Dimension Radius.
你看到图案了吗?这也是可定制的。找到名为 acad.pgp 的文件(通常位于 C:Program FilesAutodeskAutoCAD 20XXUserDataCacheen-usSupport)并在记事本中打开它。
在这里,您可以为基本的 AutoCAD 命令定义一些基本快捷方式。并且不要忘记使用 ctrl 和 alt 的组合键。我们都知道ctrl C和ctrl V;使用 alt 您可以浏览下拉菜单。这也是可定制的!
8、使用CAD插件
使用键盘而不是功能区将加快您的工作流程。但这与使用CAD插件相比微不足道。
如果您错过了它们,您百度快图工具,应用程序或命令遵循与你自己定义的标注图层类似的快捷键组合策略,因此它们易于记忆。
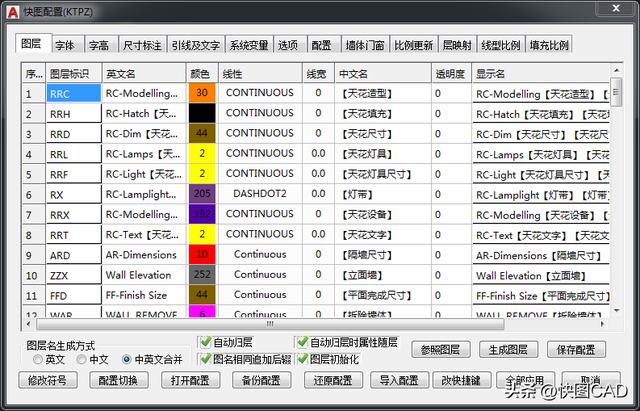
9、像专业人士一样捕捉和选择 AutoCAD 中的鼠标主要有两个用途:
定义位置和选择对象。如果你想准确地绘制,捕捉到正确的点是非常重要的。这听起来很明显,但值得关注。绘图中的对象越多,捕捉点就越多。如果有几个捕捉点彼此靠近,捕捉到错误点的机会就会增加:

垂直捕捉
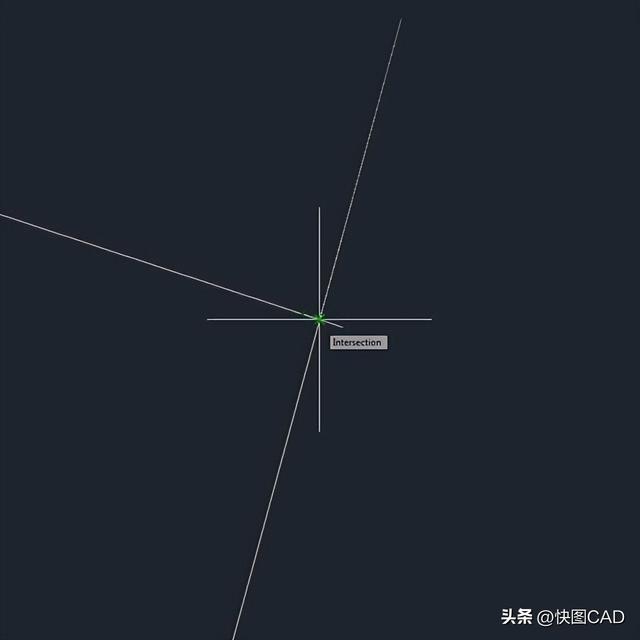
捕捉交点
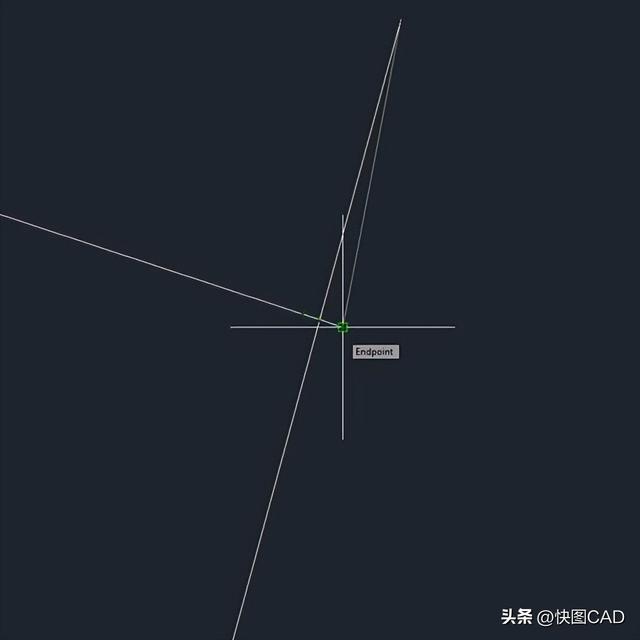
捕捉端点
如果您想更加确定您捕捉到了正确的点,您可以键入您需要的捕捉点。在单击之前,键入您需要的快照的前三个字母。在图像示例中,PER 表示垂直,INT 表示相交,END 表示端点。它将暂时禁用任何其他捕捉选项。
当您需要选择多个实体时,也有几种创建选择的方法。
两种基本方法是交叉和窗口选择。
当您单击并向左移动鼠标时,您将获得一个带有白色虚线边缘的绿色字段。这意味着您选择所有触及绿色区域的内容。向右移动鼠标将创建一个带有白色轮廓的蓝色区域。这将完全选择白色轮廓内的所有内容。

选择杂交

选择窗口
大多数普通用户都知道这一点。但是,还有其他几种方法。当您要创建一个选择时,您可以输入例如CP(交叉多边形)。这将允许您创建一个带有绿色区域的多边形。任何触及绿色区域的东西都会被选中。WP(窗口多边形)也会这样做,但只会选择蓝色轮廓内的所有内容。
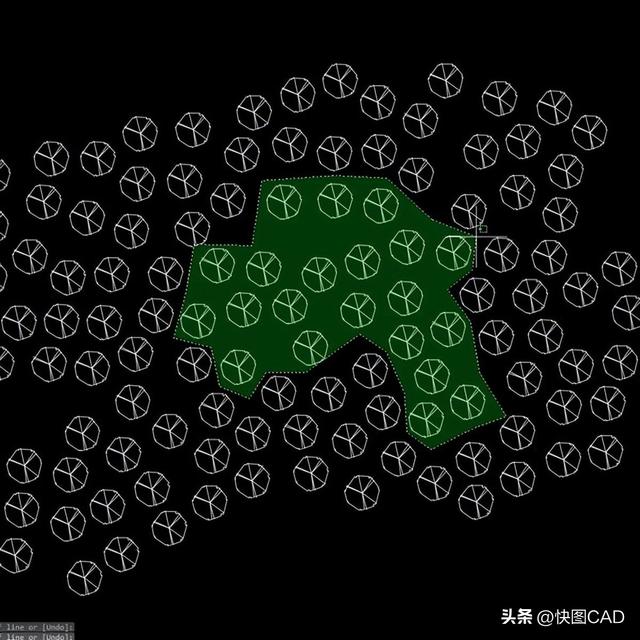
Selection_crossing 多边形
在最新版本的 AutoCAD 中,您甚至可以通过拖动鼠标来应用这些方法!

选择_拖动
通过键入F(栅栏),您可以创建一条线,并且所有接触它的东西都将被选中。

Selection_fence
10、保持一致性至关重要
如果您创建了一个命名层的系统,请坚持使用该系统。不要为该项目引入另一个。
以同样的标准方式创建块,以便它们易于交换。
当您为命令自定义快捷键组合时,请坚持使用有意义的系统。
创建一个系统来命名您的文件和组织您的文件夹并坚持下去!
因此,优化您的工作流程并成为专业人士!
,免责声明:本文仅代表文章作者的个人观点,与本站无关。其原创性、真实性以及文中陈述文字和内容未经本站证实,对本文以及其中全部或者部分内容文字的真实性、完整性和原创性本站不作任何保证或承诺,请读者仅作参考,并自行核实相关内容。文章投诉邮箱:anhduc.ph@yahoo.com