cad打印图纸如何调整为横向打印(10步完成图纸打印)
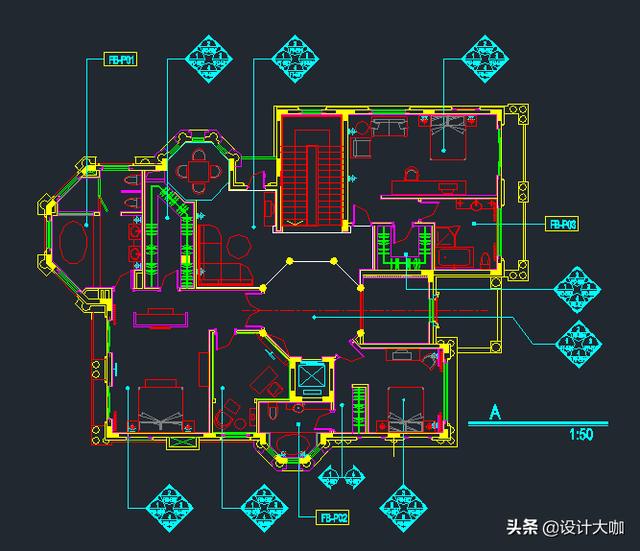
我们在CAD当中设计好了图形之后,就需要用到CAD的打印功能了。既然说到打印就,那你说得先了解一下CAD打印设置,只有打印设置好了之后,才可打印出符合要求的图纸。
下面就是CAD打印设置的详细操步骤,请认真看。
1、 打开一套需要打钱的CAD图纸,如下图所示,是我随便打开的一个CAD图形文件, 里面绘制好了的图形对象。

2、 单击CAD操作界面最左上角有一个【打印机】的按钮,快捷键是CTR P ,这时就进入到了CAD打印这个命令,也就是让CAD软件准备打印图形了。

3、 按照上面的输入或者是操作,有的人的电脑会在CAD的页面中间区域弹出一个打印的提示错误,这个是没关系,点确实即可,如果没有弹出请忽略这一步。

4、然后在页面设置当中的名称选项卡中单击选择上一次打印。如果你是第一次打印,则需要在打印机绘图选项卡中选择本地的打印机的型号,如果不知道,请查看你的打印机外壳有写品牌、型号。

5、接下变就是选择图纸尺寸,这里选择你需要打印出来的纸张,比如A4、A3、A2、A1。这个非常简单,至于选择哪个规格的纸要看你的打印机有没有这个能力打印,比如,你的打印机是只能打印A4的,那你就不要选择A3的纸张型号,如果确实需要那只能换打印机。

6、接下来这个是居中打印的勾要勾上,就是说打印出来的图形在你的纸张的中心,窗口是用来指定打印的区域。
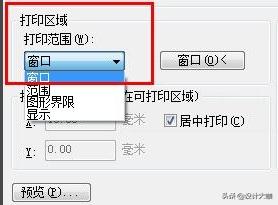
7、而右边则是比例尺的设置,这里选择布满图纸 ,是指打印出来的图形布满在纸张上
一般都是选择这个,比例当中的数值一般不设置的。
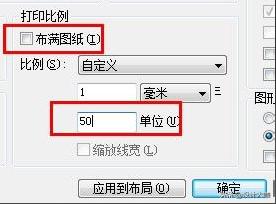

8、打印对话框的右边,是设置线条,颜色,粗细的一个整体的调整。比如你需要对某种线条,大小进行设置,粗细设置,就来这里。当然颜色也是可以选择控制的。

9、最后的一些设置,比如打印张数,打印的方向,打印的模式等这机都很好理解。
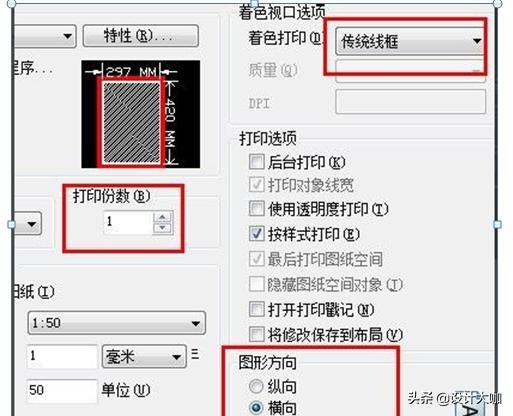
10、上面的CAD打印设置好了之后,可以在CAD打印对话框点击一下预览,看下打印的内容的效果。确认无误之后,最后鼠标右键,选择 打印 即可完成CAD图纸的打印了。
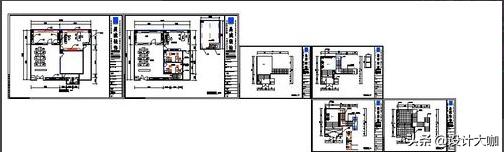

上面就是CAD打印设置的操作方法,怎么样?是不是很简单?不懂在下面留言!~!~
,免责声明:本文仅代表文章作者的个人观点,与本站无关。其原创性、真实性以及文中陈述文字和内容未经本站证实,对本文以及其中全部或者部分内容文字的真实性、完整性和原创性本站不作任何保证或承诺,请读者仅作参考,并自行核实相关内容。文章投诉邮箱:anhduc.ph@yahoo.com






