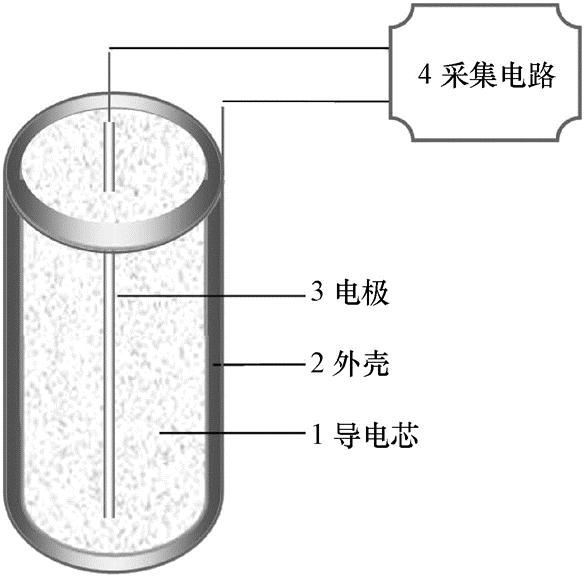excel全自动销售图表(Excel怎么学销售图表)
所谓动态图表,就是利用表单控件来控制函数,实现数据区域的自动变化,从而使图表发生变化的数据表达方式。要学习动态图表的制作,需要用到一个非常重要的工具--开发工具。
在默认的Excel功能区中,是没有“开发工具”选项卡的,所以我们需要先将它显示在功能区中。
找出“开发工具”选项卡Step 01:点击“文件”选项卡,点击下方的“选项”按钮。
Step 02:在弹出的“Excel选项”对话框中,在左边的选项列表中,点击“自定义功能区”选项,在右边的“自定义功能区”下选择“主选项卡”,然后在下面的列表中找到“开发工具”并勾选,“开发工具”选项卡就会出现在Excel的主功能区中。

找出“开发工具”

主功能区中的“开发工具”选项卡
表单控件--组合框“组合框”是一个下拉列表框,当数据项目较多时,可以把数据项目放入列表框,然后选择其中的一项进行分析。
- 插入组合框
点击“开发工具”选项卡,点击“控件区域”的“插入”按钮,在弹出的控件列表中,点击“组合框”按钮。

插入组合框
如下图所示,点击“组合框”按钮后,鼠标箭头会变成十字形,这时只需要在Excel的表格编辑区,按住鼠标左键然后拖动即可绘制一个“组合框”控件到表格中。

插入组合框演示
- 设置组合框格式
用鼠标右键点击绘制好的“组合框”控件,在弹出的菜单中,选择“设置控件格式”后在弹出的对话框中,选择“控制”选项卡。
数据源区域:对区域的引用,引用区域里包含在组合框中显示的数据。
单元格连接:返回在组合框中选定的项目编号。
下拉显示项数:指定在组合框的下拉列表中直接显示的项目数量。
三维阴影:以三维阴影的效果显示组合框。

设置控件格式-控制
利用组合框制作销售动态图

2018年各城市销售表
上图是一个销售汇总表,我们现在要根据这个汇总表制作一个销售图表,先来看看常规的做法制作的图表是什么样子的。

常规做法
上图就是用常规方法制作的图表,将所有的数据都在一个图表里面表达出来,显得很是凌乱。但是我们又不能有多少个城市制作多少张图表,那样做的话就太麻烦了。
在这里我们就可以用到我们前面讲到的表单控件来解决这个问题。
Step 01:将横向排列的城市转换从纵向排列并插入组合框控件。
如下图所示,将转换成纵向排列的城市区域输入到组合框的“数据源区”里。
将“单元格链接”的地址设置为"$J$10",这样每当组合框里的选项发生变动时,$J$10单元格里就会显示“组合框”里显示的选项在选项列表中的“序号”。

插入组合框并设置
Step 02:制作数据复制区域。
既然是制作动态图表,那么当然就需要动态的数据区域了。
如下图,我们用VLOOKUP函数引用数据表里的数据生成辅助数据表,公式为:=VLOOKUP(L3,$A$2:$H$14,$J$10 1,0)。
公式解析:
第一个参数“L3”:1月
第二个参数“$A$2:$H$14”:整个的数据表的查找引用区域(不包含最下面的汇总)。
第三个参数“$J$10 1”:组合框中显示的城市在城市序列中的序号,由于在选择序列的时候没有选择最上面的“城市”单元格,所以需要“ 1”。
第四个参数“0”:表示精确匹配。
向下拖动公式完成1月--12月的填充。
"M2"单元格里的公式为:=INDEX(J3:J9,J10),用J10单元格里的需要直接引用城市序列里的城市。

辅助数据表
Step 03:根据辅助数据区域插入图表,调整组合框的位置。
如下图所示,选中辅助数据区域后插入折线图。
右键选中“组合框”,拖动到图标上的合适位置,右键调出菜单,鼠标移动到“叠放次序”处并在弹出的子菜单中选择“置于顶层”。

插入图表
Step 04:设置图表标题
我们选一个空白的单元格(我选的是L1),在单元格里输入公式:
="2018年"&M2&"市销售数据"
然后选中图表的标题,然后在“编辑栏”里输入公式:=Sheet1!$L$1,回车。

设置图表标题
这样一个简单的动态图表就制作完成了。如下图所示,我们可以在组合框里选择不同的城市就可以生成相应城市的销售图表。

制作完成的动态图表
非常感谢你能够耐心的看完我的文章,希望我的文章对你有用。
我是 Excel大白 ,我会持续发布关于EXCEL使用技巧和使用心得,有兴趣的可以关注我的头条号交流。


免责声明:本文仅代表文章作者的个人观点,与本站无关。其原创性、真实性以及文中陈述文字和内容未经本站证实,对本文以及其中全部或者部分内容文字的真实性、完整性和原创性本站不作任何保证或承诺,请读者仅作参考,并自行核实相关内容。文章投诉邮箱:anhduc.ph@yahoo.com