excel用身份证查找编号(Excel如何根据身份证信息获得邮编信息)
今天要和大家分享的是:Excel如何根据身份证信息获得邮编信息,先看下面的动图演示

1.看到身份信息
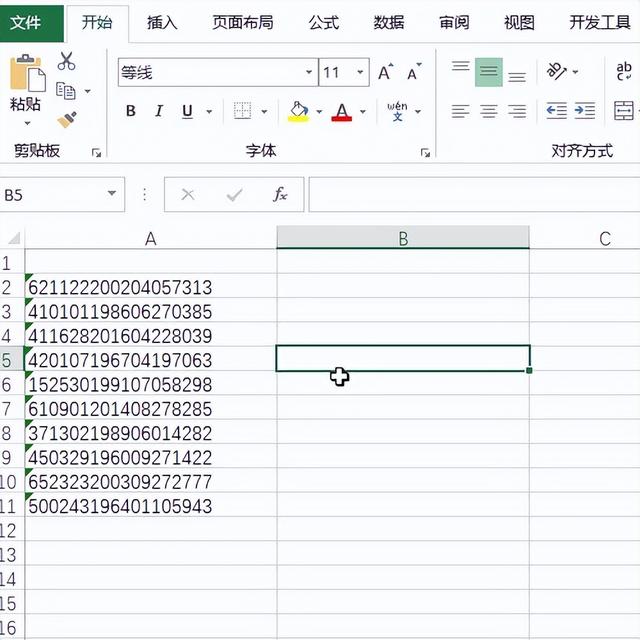
2.然后选择数据内容
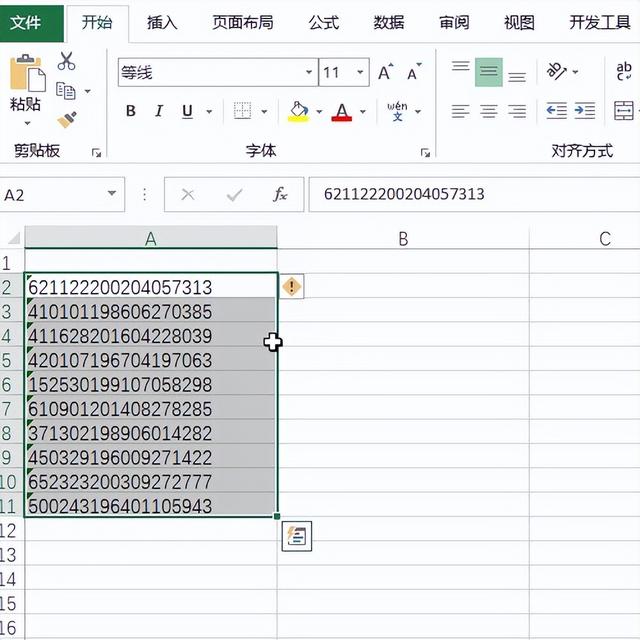
3.然后选择diy工具箱

4.选择身份证选项中的提取邮编

5.弹出对话框选择确定

6.弹出对话框选择输出区域B2

7.单击确定得到结果

8.最后保存文件即可

免责声明:本文仅代表文章作者的个人观点,与本站无关。其原创性、真实性以及文中陈述文字和内容未经本站证实,对本文以及其中全部或者部分内容文字的真实性、完整性和原创性本站不作任何保证或承诺,请读者仅作参考,并自行核实相关内容。文章投诉邮箱:anhduc.ph@yahoo.com






