怎么取消word页眉上的横线(Word页眉横线怎么去掉)

Word页眉横线如何删除?
相信这个问题经常会在你身边环绕,这也是一个非常常见的问题,经常有学员问我,在添加页眉的时候出来了一个横线,也不是自己添加的,这到底是怎么一回事呢?我们又该如何删除掉呢?今天,小编就来分享一二!
为什么会出现页眉横线?
首先,我先来讲一下为什么会有这条横线吧!因为,在Word样式库中有很多微软默认自带的样式和格式,标题、副标题、页眉、页脚等等,我们就拿正文来举例说明一下,其实,很多人用了这么久的办公软件这一点还从来不知道。
在Word文档中随便输入几个文字,你看看,默认情况下是【五号】【宋体】等;随便输入的英文和数字是【五号】【Times New Roman】对吧,那你又没有给这些文字加样式和字体字号,那他为什么为会是“五号”字呢?为什么“字体”会是“宋体”字呢?英文和数字为什么会是“Times New Roman”字体呢?这就是默认样式所在!
步骤二、点击【页眉】旁边的三角按钮,选择【修改】,进入后我们可以很清楚的看到默认自带的“页眉”样式是怎样的。也就是说页眉自带的样式就是加了一条线和其他各种样式,你仔细看看!
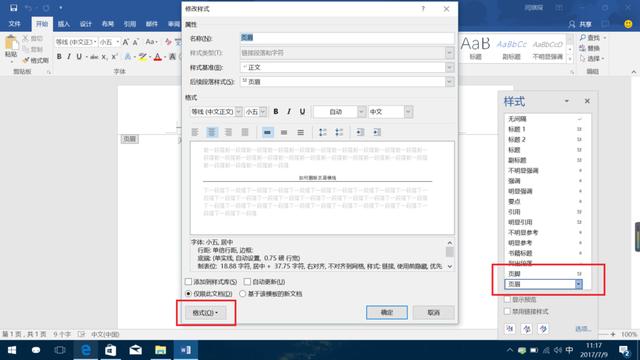
步骤三、点击【格式】按钮,选择【边框】。
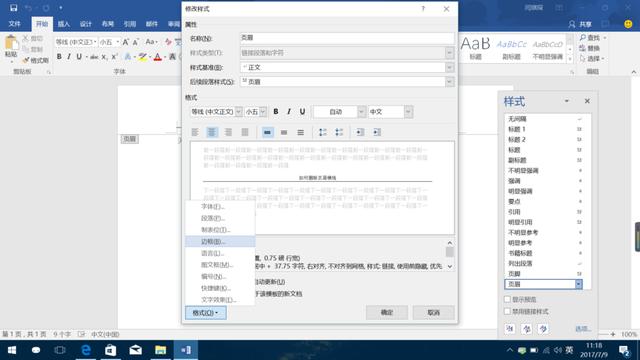
步骤四、我们只需点击一下下边框线,将其取消即可。(当然,你取消的是该文档中默认页眉样式中的下边框线,要使用该样式的话,可以进入页眉编辑状态,在点击这个页眉样式,即可使用。)

快速删除页眉横线方法
步骤一、以上说的是修改样式和原理。当然,在平常工作中遇到页眉横线你可以按照我下面说的方法快速搞定。双击页眉处,进入页眉编辑状态。
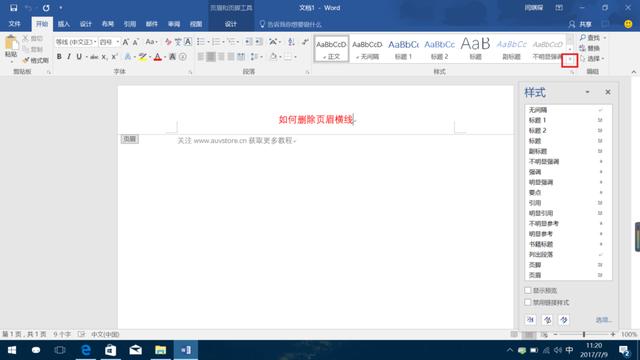
步骤二、进入【开始】选项卡,点击【样式】旁边的下拉按钮,然后在弹出的下拉选项中选择【清除格式】即可轻松搞定。
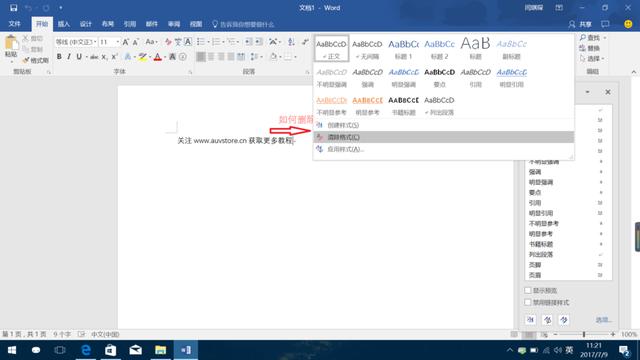
页眉横线被快速删除掉了!
-END-
,免责声明:本文仅代表文章作者的个人观点,与本站无关。其原创性、真实性以及文中陈述文字和内容未经本站证实,对本文以及其中全部或者部分内容文字的真实性、完整性和原创性本站不作任何保证或承诺,请读者仅作参考,并自行核实相关内容。文章投诉邮箱:anhduc.ph@yahoo.com






