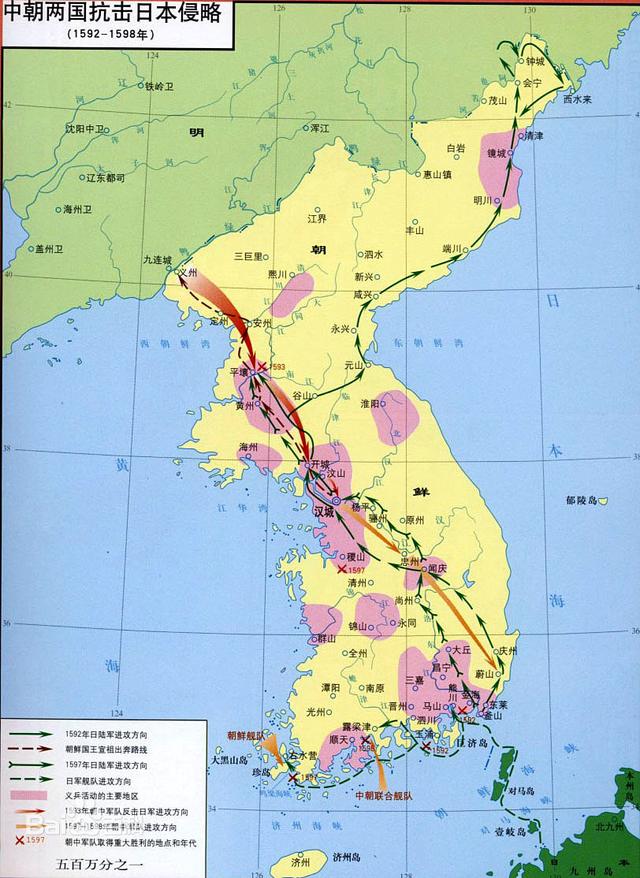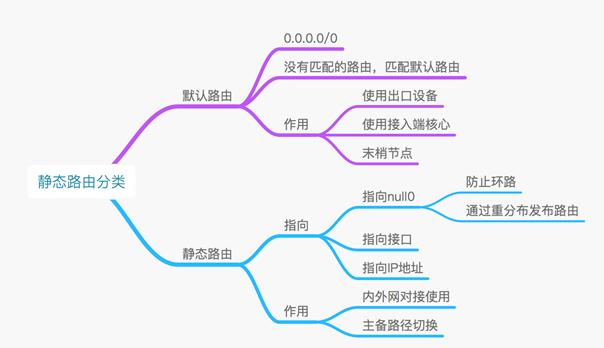ps现实风格教程(如何使用Photoshop创建超现实的颠倒景观)
在本教程中,我将向您展示如何创建具有白天和黑夜时间的超现实倒置景观。首先,我们将使用几张天空和风景的库存图像来构建基础环境。之后,我们将添加地下山脉、月亮和鸟类。稍后,我们将添加更多细节并使用画笔、闪避和图层模式优化场景。我们将使用几个调整层来增强最终效果。
最终结果预览

教程资源:
-
天空 1
-
天空2
-
景观1
-
景观2
-
山脉
-
土壤
-
鸟 1
-
鸟 2
-
鸟 3
步骤1
创建一个新的2000x1500 px文档并用白色填充它。打开天空 1 图像并使用移动工具 (V)将其拖到白色画布中。显示天空的右侧以覆盖画布。

第2步
转到图层>新调整图层>曲线并增加朦胧的光线,使天空看起来更亮。在图层蒙版上,激活画笔工具 (B)并选择一个黑色的软圆形。使用不透明度约为5-10%的画笔 擦除天空的左下角,使其比其余部分更暗。

第 3 步
打开横向 1 图像并将其拖到主画布的上方,然后使用自由变换工具 (Ctrl T)调整其大小以适合文档的大小。

单击“图层”面板底部的第二个图标以向该图层添加蒙版。使用中等柔软的黑色画笔去除风景图像的底部。

第4步
将风景 2 图像放在风景 1 图像下方。垂直翻转(编辑 > 变换 > 垂直翻转)并将这一层设置在景观 1 之下。

在这个图层上添加一个蒙版,使用不透明度约为40-50%的柔软黑色笔刷来降低天空的能见度,并将树木和山脉与现有的天空融为一体。

第 5 步
在风景 2 图层上,转到图层 > 新建调整图层 > 色相/饱和度并将其设置为剪贴蒙版。将饱和度值降低到-55:

第 6 步
制作曲线调整图层(设置为剪贴蒙版)并降低亮度。在此图层蒙版上,使用柔软的黑色笔刷来减少对树木或任何您觉得太暗的细节的影响。
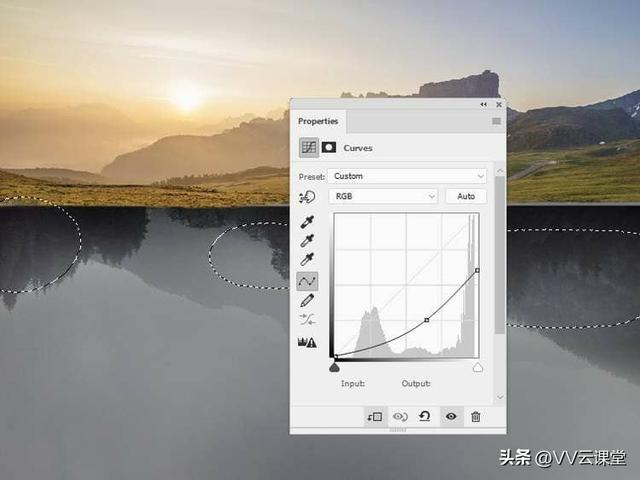
第 7 步
将山脉图像放在景观 2 下方并垂直翻转。将其移动到场景的下部并将模式更改为Hard Light 100%。

向该图层添加蒙版以降低天空的可见性并将其与现有图层混合。

第 8 步
创建一个曲线 调整图层(设置为剪贴蒙版)以使山区变暗。

第 9 步
添加色相/饱和度调整图层以使山脉去饱和。将饱和度值减小到-100。

第 10 步
打开天空 2 图像并将其放置在景观 1 图像的天空上。

将此图层蒙版更改为柔光 100%,并为该图层添加蒙版。使用柔软的黑色刷子去除覆盖地面和山脉的部分。

第 11 步
打开土壤图像。我选择了图像 26,但您可以自己选择。使用矩形选框工具 (M)选择底部的部分并将其添加到横向 1 图像下方的部分。使用Ctrl T使这部分变薄。将此图层设置在图层的顶部。


第 12 步
给这个图层加一个蒙版,用黑色硬笔刷掉硬边,修剪这部分的轮廓,让它看起来更自然。

第 13 步
创建一个色相/饱和度调整图层(设置为剪贴蒙版)并将饱和度值更改为-77。
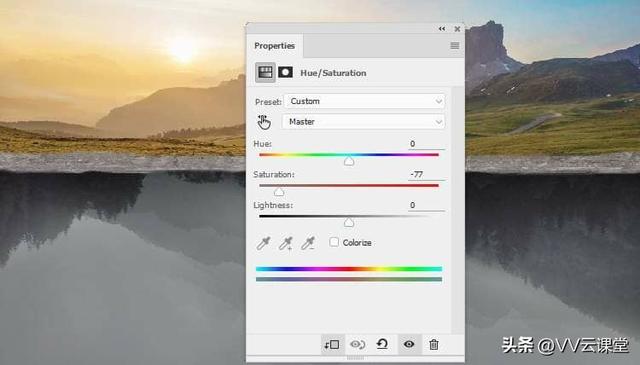
第 14 步
制作色彩平衡调整图层并更改中间调设置。

第 15 步
添加曲线调整图层以使土壤部分变暗。

第 16 步
制作一个新图层并使用颜色为#8e9294的软刷在土壤底部进行绘画。将此图层蒙版更改为颜色 100%,并使用图层蒙版来减少土壤顶部的这种效果。

第 17 步
打开月亮图像并将其与深色背景隔离。将其移至地下并将其放置在树木之间的空间中。

步骤 18
双击月亮图层,选择外发光。将辉光的颜色设置为#f8f6f0以在月球外添加一些辉光。
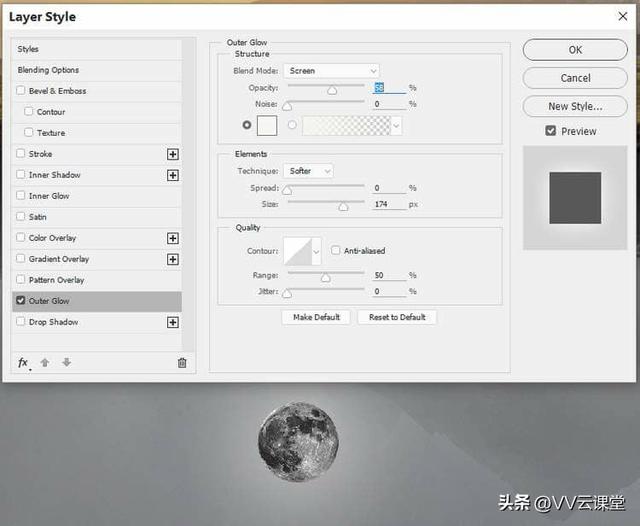
步骤 19
制作曲线调整图层以增加月球上的发光。

步骤 20
打开小鸟 1 图像并使用魔棒工具 (W)或您熟悉的任何工具将它们与白色背景隔离。将不同的鸟类添加到月球区域和上方太阳附近的区域。改变鸟类的大小,使它们的位置与观察者的距离不同。这种方式是为了使整个场景有一些深度。

步骤 21
选择所有鸟类图层并按Ctrl G为它们创建一个组。将组的模式更改为正常 100%并创建曲线调整图层以增加鸟类的朦胧光。在此图层蒙版上,使用柔软的黑色笔刷减少对月亮附近鸟类的影响。

步骤 22
打开小鸟 2 图像并使用魔棒工具将它们剪掉。我选择了以下几个添加到地下的中间和右侧,创建从左到右和向上的飞鸟流动。将它们调整为比鸟类 1 大一点,因为它们比鸟类 1 更靠近前景。

步骤 23
为这些鸟创建一个组并将组的模式更改为Normal 100%。创建色相/饱和度调整图层并将饱和度值降低到 - 55:
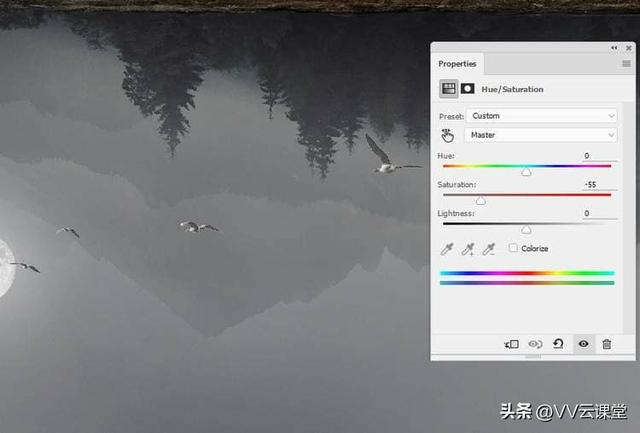
步骤 24
制作曲线调整图层以使鸟类变暗。在此图层蒙版上,使用柔软的黑色笔刷降低以下图层的对比度:

步骤 25
创建另一个曲线调整图层以增加鸟类的朦胧光,使它们与背景更好地融合。
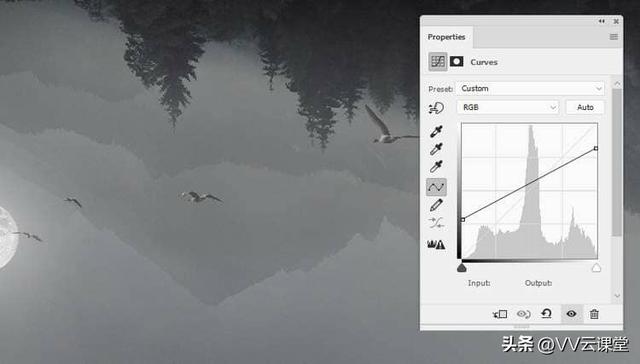
步骤 26
添加一个新图层并使用颜色为#e4e4e4的软笔刷在右侧鸟的翅膀上绘制高光。我使用了图层蒙版来稍微减少光线。

步骤 27
从原始背景中剪下小鸟 3,然后将不同的小鸟添加到地面上方的空间中。我选择了以下一个,但您可以自己选择。改变它们的大小,使它们在不同的距离,但朝向太阳。在太阳区域附近设置两个小的。

步骤 28
在离前景最近的鸟图层上添加一个蒙版,并使用黑色硬刷去除这只鸟的头部。

步骤 29
为这些鸟创建一个组,并在该组中添加一个曲线调整图层。在此图层蒙版上增加亮度,减少对靠近太阳的鸟类的影响,使其主要在最大的鸟类上可见。

步骤 30
在这个组中新建一个图层,用黑色的硬笔刷为大鸟画出缺失的尾巴。这样它看起来和地下区域的鸟更相似。

步骤 31
在图层顶部创建一个新图层,并使用颜色为#e4e4e4的中等硬度笔刷在月光照射下的地下树木上绘制高光。

步骤 32
创建一个新图层,将模式更改为叠加 100%并填充50%灰色。选择带有中间调范围的减淡工具(O),曝光约10%-15%以加强高光并为树木绘制更多细节。你可以看到我在普通模式下是如何做到的,在叠加模式下是如何做到的。



步骤 33
创建一个新图层并使用颜色为#eee2d5的软笔刷,不透明度约为20%,以在中间的小鸟上绘制更多梦幻般的光线。

再做一层,把画笔的颜色改成#a4c3ce,不透明度10%左右,画在最大的鸟身上,让它和梦幻的天空更好地融合。

步骤 34
在图层顶部创建一个曲线 调整图层并降低亮度。在这个图层蒙版上,在月球上方和周围的阳光景观上绘画,以揭示那里的光线。

步骤 35
制作渐变映射调整图层并选择颜色#e10019 和#00601b。将此层的不透明度降低到20%。

步骤 36
制作色彩平衡调整图层并更改中间调、阴影和高光设置。

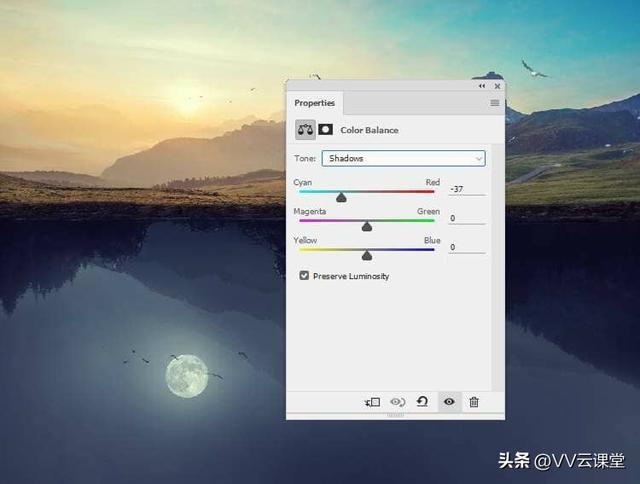
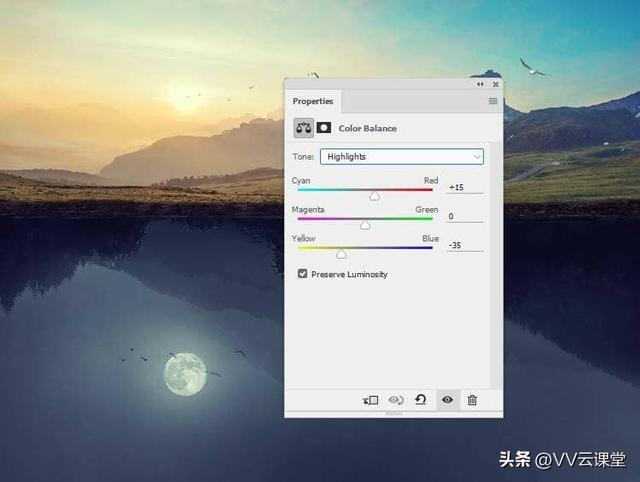
步骤 37
添加一个颜色查找调整图层并选择NightFromDay.CUBE。在这个图层蒙版上,在月亮部分上方和周围的明亮区域上绘画。
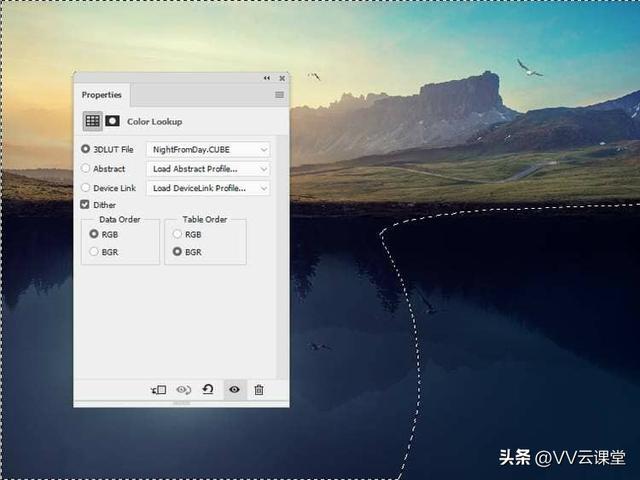
步骤 38
创建一个自然饱和度调整图层以增强最终效果。
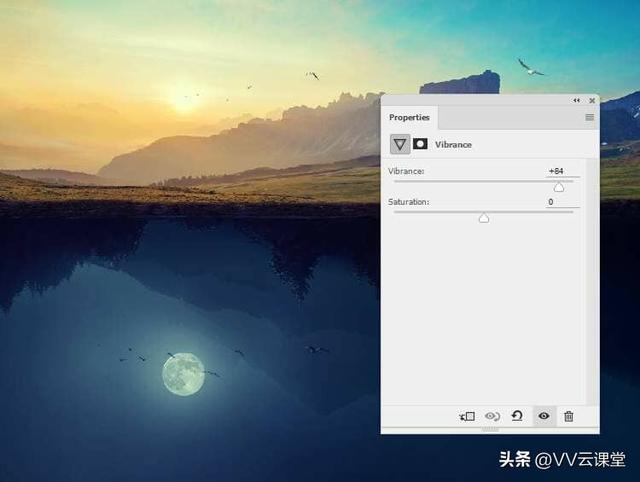
最后结果

免责声明:本文仅代表文章作者的个人观点,与本站无关。其原创性、真实性以及文中陈述文字和内容未经本站证实,对本文以及其中全部或者部分内容文字的真实性、完整性和原创性本站不作任何保证或承诺,请读者仅作参考,并自行核实相关内容。文章投诉邮箱:anhduc.ph@yahoo.com