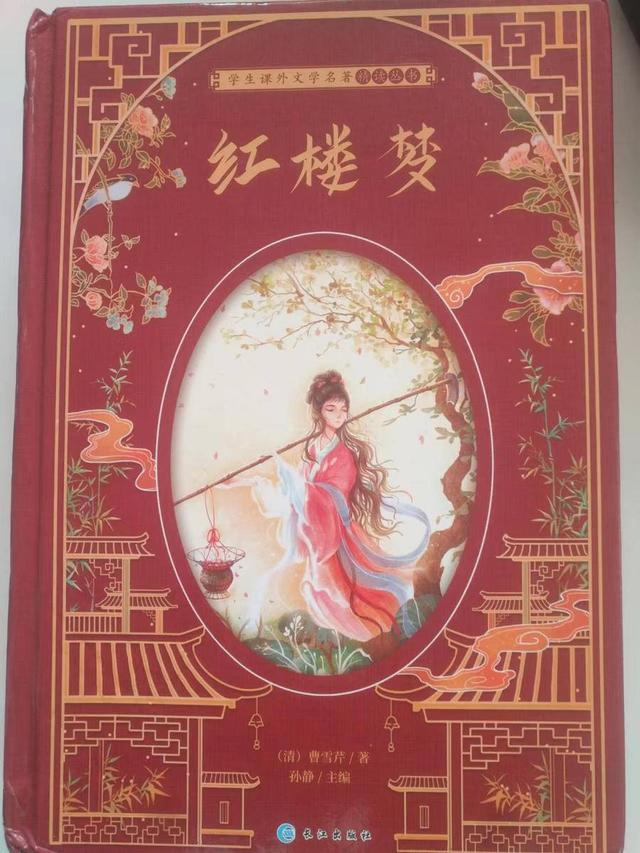ps字体立体效果怎么做(ps制作透明质感字体效果)
本篇文章通过PS制作透明玻璃质感字体效果,整个教程我们会通过图层样式和多个图层的复制来制作完成,教程不是特别难,但是也需要有一定的功底才可以完成、制作的漂亮。具体是如何做还是需要同学们根据教程来学习和练习一下。

第1步
ps建立一个画布背景色#20484c、打出玻璃的英文字母GLASS,找个喜欢的字体这里用的是Arial然后把此图层有点转化为智能图层(智能图层方便后续换字体)
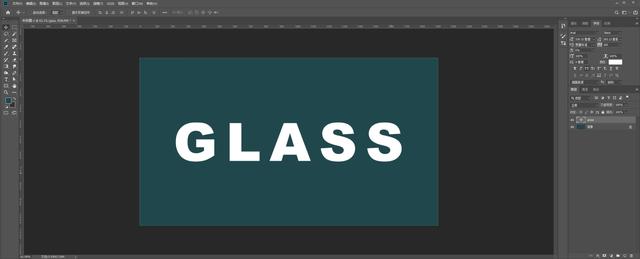
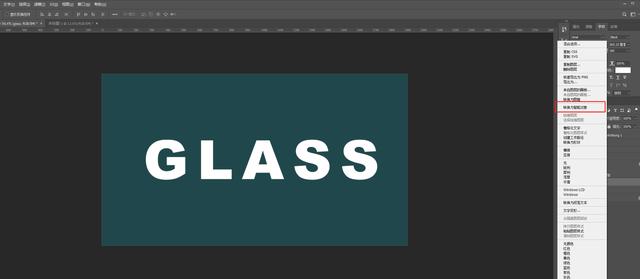
第2步
ctrl J复制此图层命名深度、然后隐藏第一个创建的图层,设位置图层填充0、透明度77%、斜面浮雕和内阴影设置如下图



第3步
ctrl J深度图层然后 上移1px、右移1px,重复此操作10次
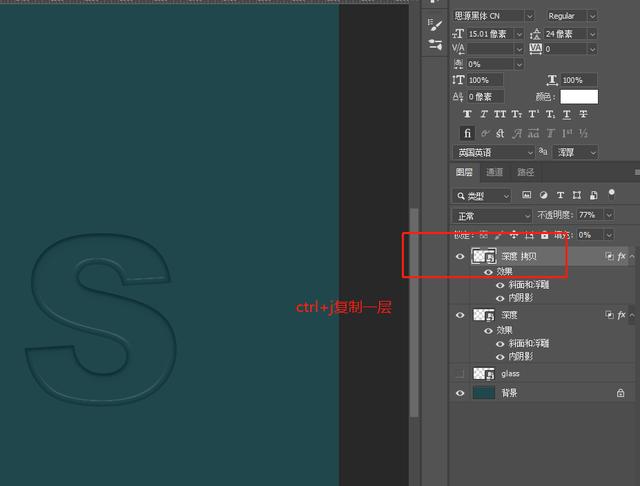

第4步
复制深度最上面的图层去掉图层样式命名表面,添加斜面浮雕、内阴影、图案叠加、投影图层样式如下图




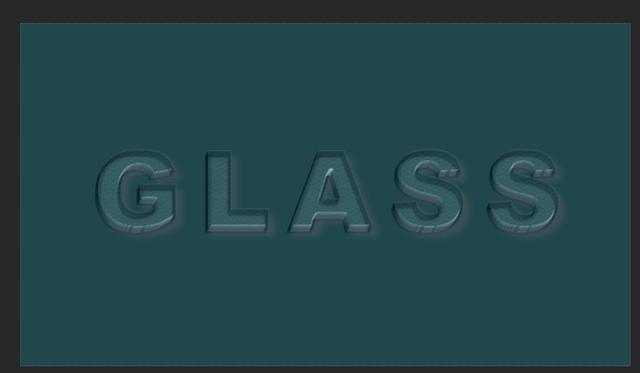
第5步
复制表面图层去掉图层样式命名表面2,添加斜面浮雕、描边、内阴影、光泽、投影图层样式如下图



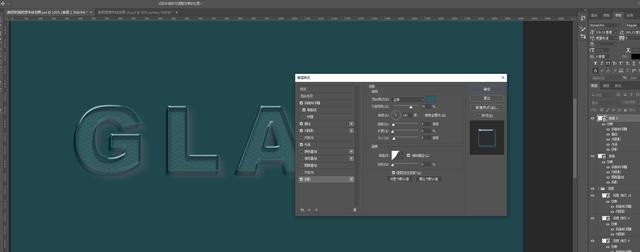
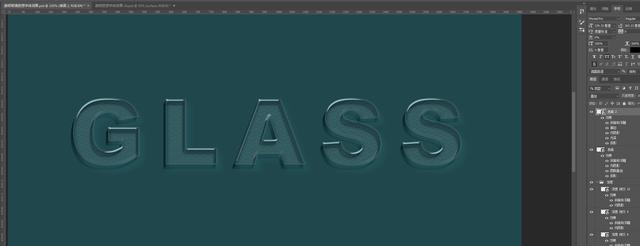
第6步
复制深度文件夹去掉图层样式,命名新文件夹为投影,文件夹透明度14%、颜色叠加黑色,操作如下

第7步
找个噪点的背景图,柔光图层模式,整体添加黑色背景玻璃元素、最后进行整体亮度对比度调整得到如下图



想要源文件的可以下方评论666
,免责声明:本文仅代表文章作者的个人观点,与本站无关。其原创性、真实性以及文中陈述文字和内容未经本站证实,对本文以及其中全部或者部分内容文字的真实性、完整性和原创性本站不作任何保证或承诺,请读者仅作参考,并自行核实相关内容。文章投诉邮箱:anhduc.ph@yahoo.com