word给表格分列(Word也有分列功能而且看起来比)
Word 和 Excel 互相配合完成一些复杂需求的案例,我之前写过不少了,感兴趣的同学可以在历史消息里搜索一下“Word”。
今天再教大家一个技巧,有合并单元格的 Excel 的数据表复制到 Word 后,如何按分隔符分列。
案例:将下图 1 中的 Excel 数据表复制到 Word,将每个单元格按分隔符分成若干列,效果如下图 2 所示。

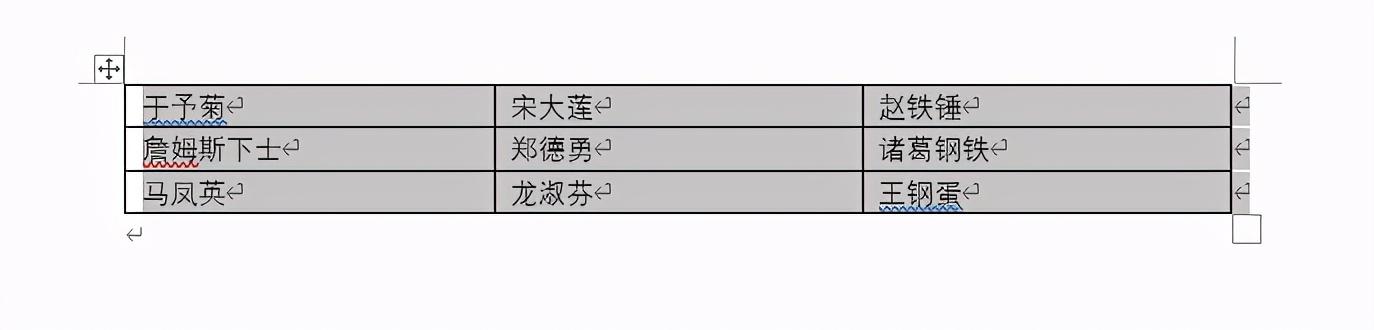
Excel 中固然可以分列,Word 中也不弱哦。
1. 选中 Excel 中的数据表,按 Ctrl C --> 在 Word 中选择菜单栏的“开始”-->“粘贴”-->“只保留文本”


2. 选中所有文本 --> 选择菜单栏的“插入”-->“表格”-->“文本转换成表格”

3. 弹出的对话框中已经默认设置如下,如果不是,请照此设置 --> 点击“确定”:
- 列数:3
- “自动调整”操作:固定列宽
- 文字分隔位置:逗号

究竟是

至此,如果你以为在 Word 中分列很简单,未免有点天真。
比如象下面这样,姓名之间的分隔符改成了中文的顿号,仍然要求按分隔符在 Word 中分列。

1. 复制 Excel 中的数据表 --> 在 Word 中粘贴为文本

2. 选中所有文本 --> 选择菜单栏的“插入”-->“表格”-->“文本转换成表格”

3. 此时,弹出的对话框的列数默认是“1”,这且不说,当我选择“其他字符”作为分隔位置时,中文的“、”在文本框内无论如何也输入不进去。

这是什么情况呢?原来,Word 中的分隔字符只能是英文的半角符号,对于中文符号完全束手无策。
遇到这种情况,我们可以先将中文全角符号替换成英文半角符号,再进行分列。
4. 全选所有文本,按 Ctrl H --> 在弹出的对话框中按以下方式设置 --> 点击“全部替换”:
- 查找内容:输入“、”
- 替换为:输入“,”

5. 在弹出的对话框中点击“是”

6. 点击“确定”

7. 点击“关闭”

8. 现在再去执行分列步骤,就能成功将文本转成三列表格了。

很多同学会觉得 Excel 单个案例讲解有些碎片化,初学者未必能完全理解和掌握。不少同学都希望有一套完整的图文教学,从最基础的概念开始,一步步由简入繁、从入门到精通,系统化地讲解 Excel 的各个知识点。
现在终于有了,以下专栏,从最基础的操作和概念讲起,用生动、有趣的案例带大家逐一掌握 Excel 的操作技巧、快捷键大全、函数公式、数据透视表、图表、打印技巧等……学完全本,你也能成为 Excel 高手。
,免责声明:本文仅代表文章作者的个人观点,与本站无关。其原创性、真实性以及文中陈述文字和内容未经本站证实,对本文以及其中全部或者部分内容文字的真实性、完整性和原创性本站不作任何保证或承诺,请读者仅作参考,并自行核实相关内容。文章投诉邮箱:anhduc.ph@yahoo.com






