word 中设置标题(word设置大纲标题)
Eg:Microsot Word 2019
一、制作标准样式,应用到文章里面
以下文件为例,内容格式已经完成,现在要梳理出一个大纲出来

文章内容
【视图】-›【导航窗格】,把导航栏调出来

【开始】创建样式,创建自己的样式

创建样式

取个名称,修改样式
设置好文字样式,左下角【格式】-›【段落】

段落设置
〖大纲级别〗设置为一级,【确定】

这样我们就有了一个”一级标题“的样式,同理创建”二级标题“、”三级标题“根据需要创建样式
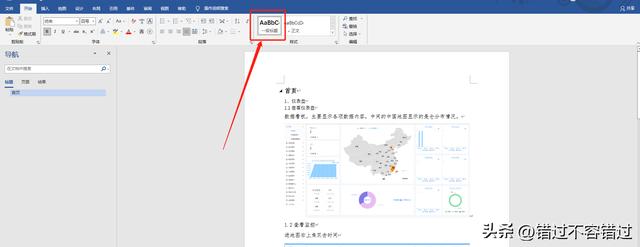

正文里,”首页“这一行要作为大纲一级标题,则光标放在首页这一栏,点击【一级标题】样式,这一栏字体样式修改为设定的样式,左边导航窗口大纲一级标题也出来了

以此类推就做出了大纲,左边大纲列表。

左边标题大纲点击哪一个标题,右边正文会跳到对应的位置,方便阅览查看

二、单独对每一个标题设置格式
先调出”导航窗格“出来,要设置哪一行为大纲标题光标放到对应的地方,比如”首页“这一行。【开始】-›【段落右下角小图标】,跳出的选择框,设置〖大纲级别〗

以此类推把大纲做出来

免责声明:本文仅代表文章作者的个人观点,与本站无关。其原创性、真实性以及文中陈述文字和内容未经本站证实,对本文以及其中全部或者部分内容文字的真实性、完整性和原创性本站不作任何保证或承诺,请读者仅作参考,并自行核实相关内容。文章投诉邮箱:anhduc.ph@yahoo.com






