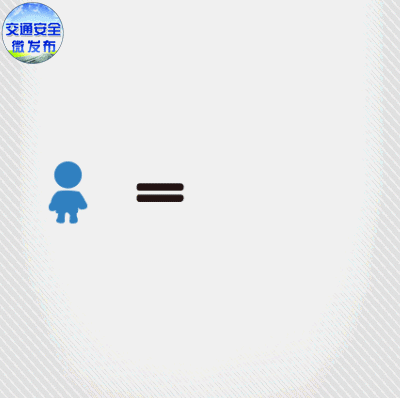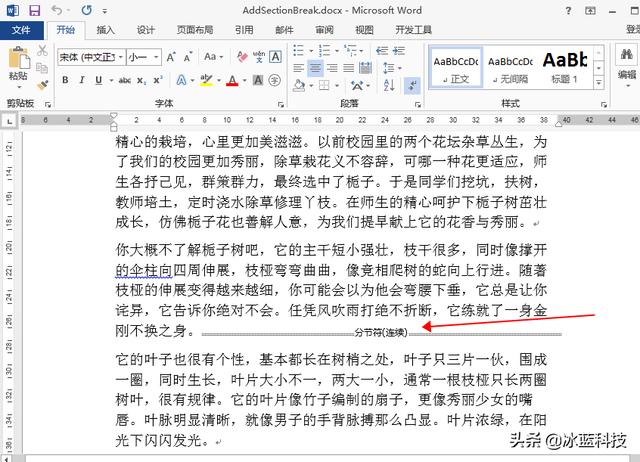windows7如何更新windows10全过程(全网最新最详细的Windows7升级Windows10步骤指引)
升级之前请务必认真阅读以下须知:
1.打开浏览器输入网址:https://www.microsoft.com/zh-cn/software-download/windows10
找到"是否希望在您的电脑上安装 Windows 10?"下面的"立即下载工具"点击立即下载工具。
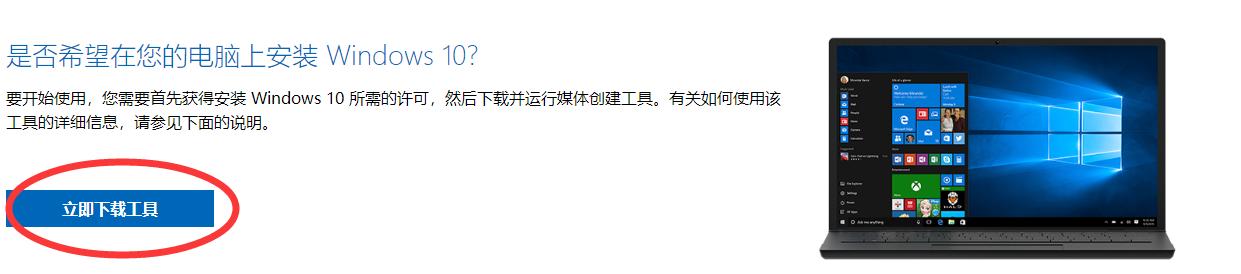
2.下载完成后找到下载的升级包,点击安装包后右击,出现选项选点"以管理员身份运行"。
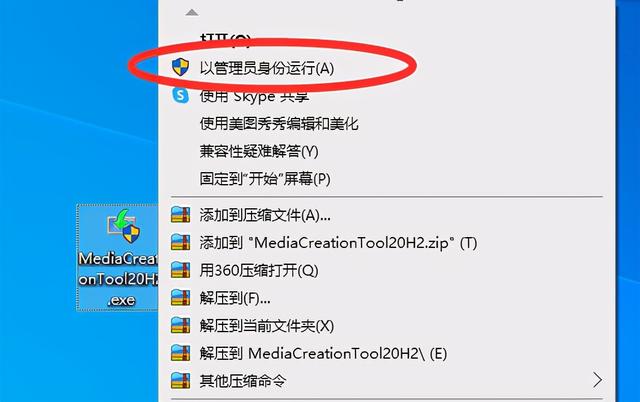
3.运行后的界面如下图,单击接受:
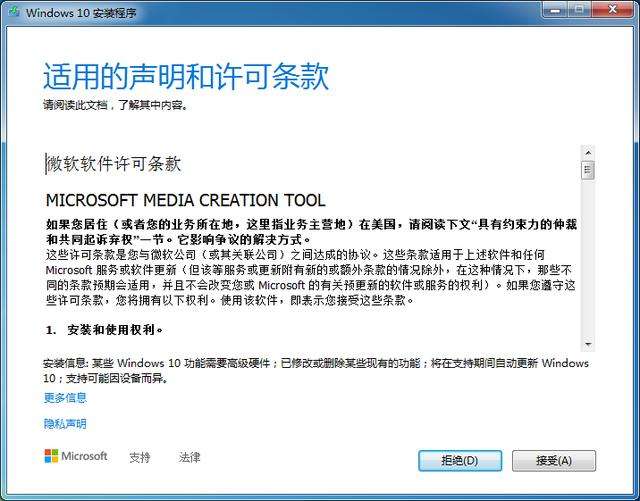
4.出现你想执行什么操作,默认选中"立即升级这台电脑",单击下一步。
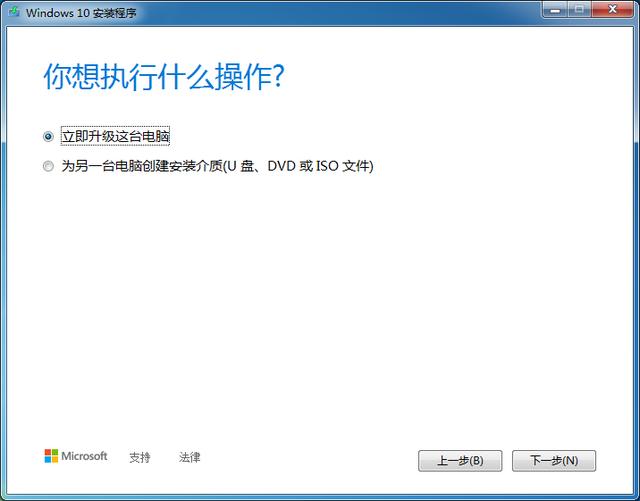
5.出现如下界面,正在下载Windows10
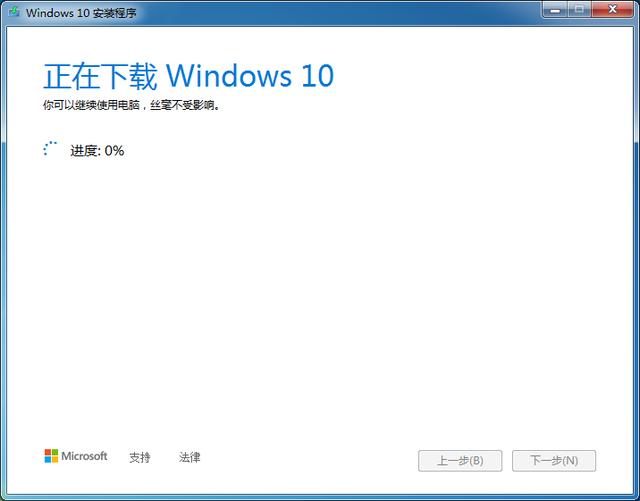
6.下载进行中,请耐心等待

7.下载完成后会出现如下界面"安装程序正在进行清理,完成之后才会关闭"。
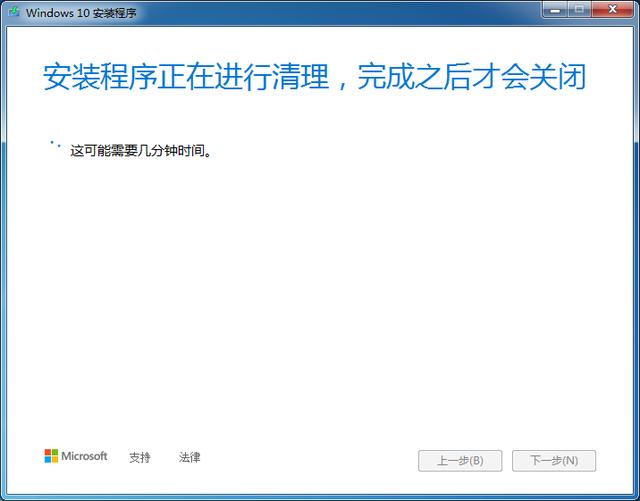
8.过程中会出现正在准备的百分比,如下图所示。
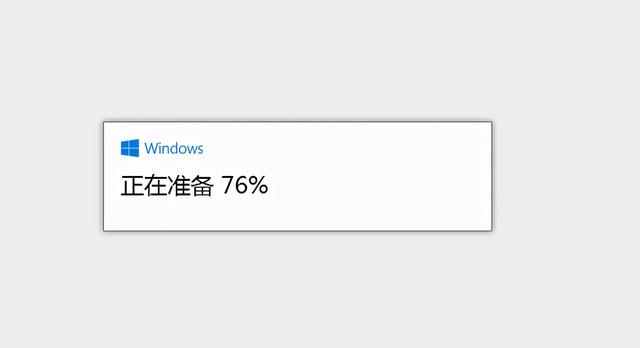
9.完成后会出现下图所示"正在检查你的电脑"

10.接着会出现"我们正在进行准备工作",如下图所示。
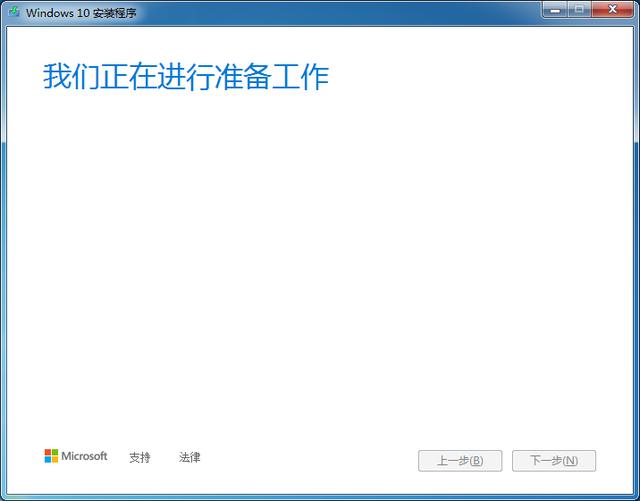
11.接着会出现"适用的声明和许可条款",如下图所示,单击"接受"。
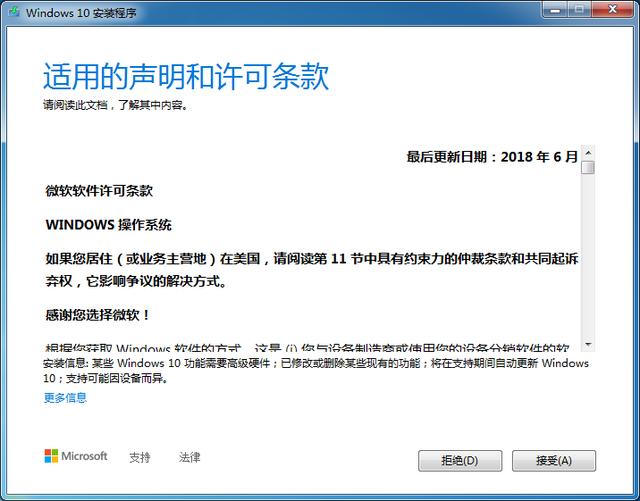
12.接着会出现"正在确保你已准备好进行安装"。
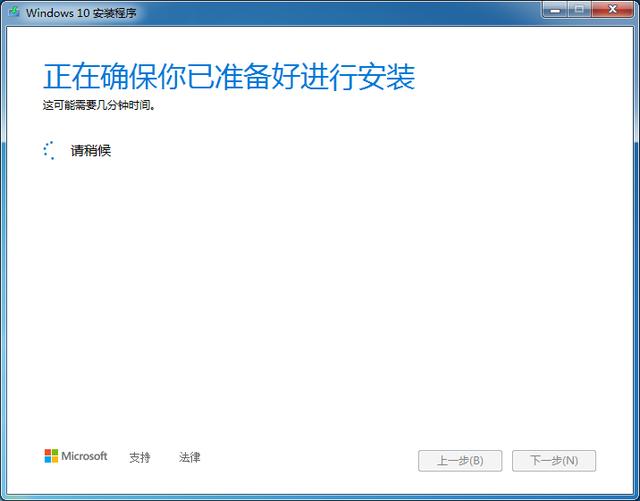
13.接着会出现"正在获取更新",显示正在检查更新百分比。

14.接着会出现"正在确保你已准备好进行安装"
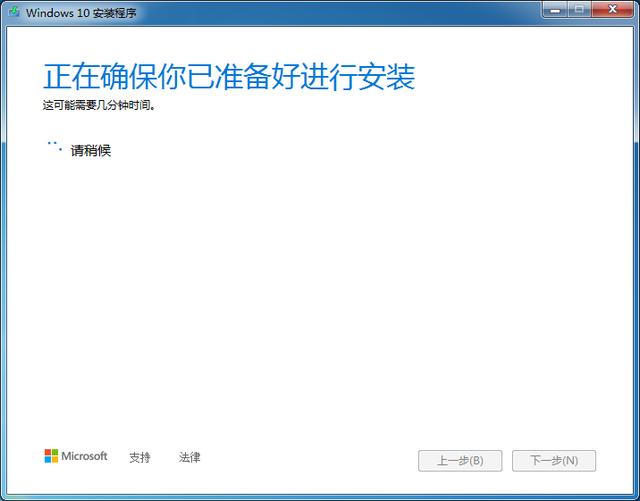
15.接着会出现"确保你的电脑有足够的空间"

16.接着会出现"准备就绪,可以安装"默认保留个人文件和应用,点击安装。
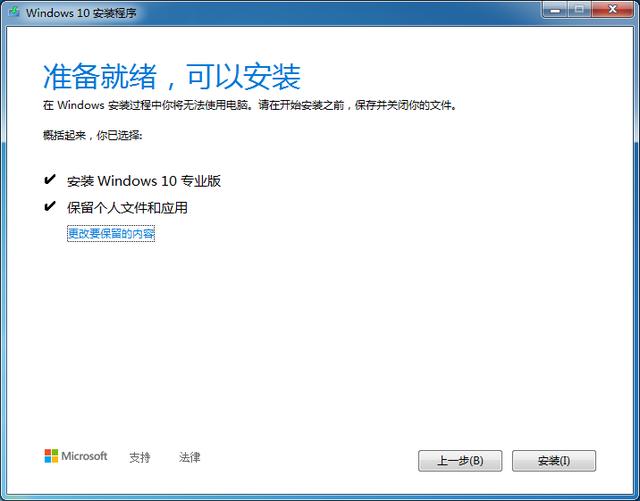
17.接着电脑重新启动,开始安装Windows10,如下图所示,请耐心等待。
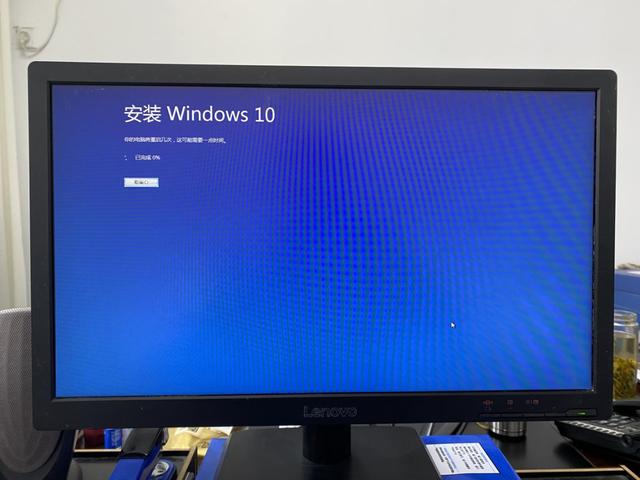
18.安装过程中会重新启动若干次,并且显示百分比,如下图所示。
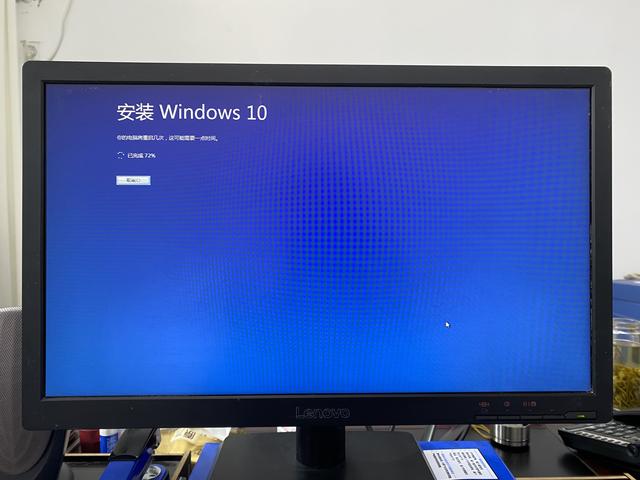
19.安装完成后重新启动

20.重新启动后显示正在进行更新,并且显示百分比,如下图所示。
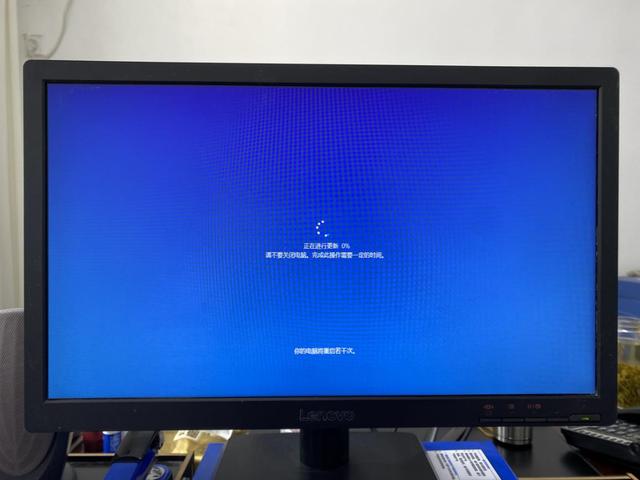
21.重新启动后会显示正在进行更新,同样显示百分比,如下图所示。
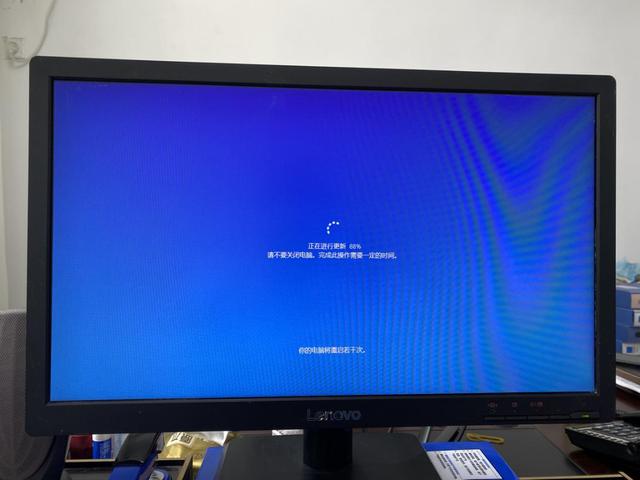
22.更新完成后会重新启动,系统会根据电脑的不同配置继续下载更新,如下图所示。

23.更新完成后会提示"为你的设备选择隐私设置",点击"接受"如下图所示

24.升级Windows10完成,依次打开安装的软件,检查是否能正常使用。
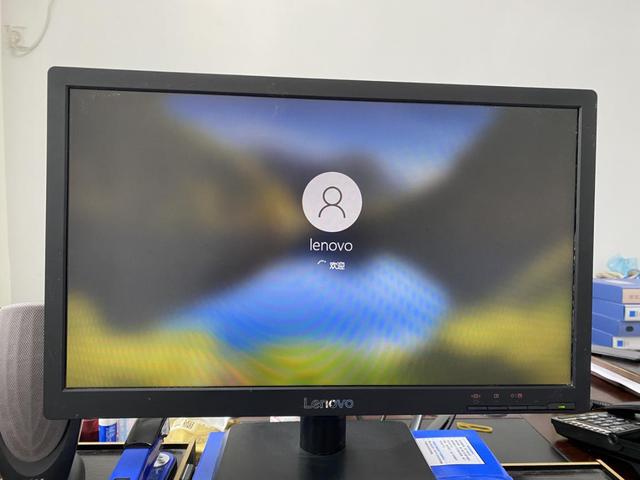
免责声明:本文仅代表文章作者的个人观点,与本站无关。其原创性、真实性以及文中陈述文字和内容未经本站证实,对本文以及其中全部或者部分内容文字的真实性、完整性和原创性本站不作任何保证或承诺,请读者仅作参考,并自行核实相关内容。文章投诉邮箱:anhduc.ph@yahoo.com