steam更新速度非常慢怎么办(steam更新速度太慢怎么解决)
平时无论我们使用什么样的平台程序来玩游戏或者是正常使用时,我们总会遇到软件会更新,或者是软件当中的内容需要进行更新的情况。
就像steam这款游戏平台一样,软件在使用的过程当中,难免会遇到需要进行更新的情况,而如果steam更新慢,那么此时着实让人很着急,这时我们该怎么解决steam更新慢的问题呢?下面小编就来为大家介绍一下解决这个问题的方法,希望能够对大家有所帮助。
第一步,在电脑的桌面上找到steam程序,然后双击打开,接着输入自己的账号密码进行登录。

第二步,进入到软件的主界面当中后,我们在界面的顶部,找到【steam】选项,然后点击打开,接着在其弹出的一系列选项当中,找到【设置】功能,并点击进入。
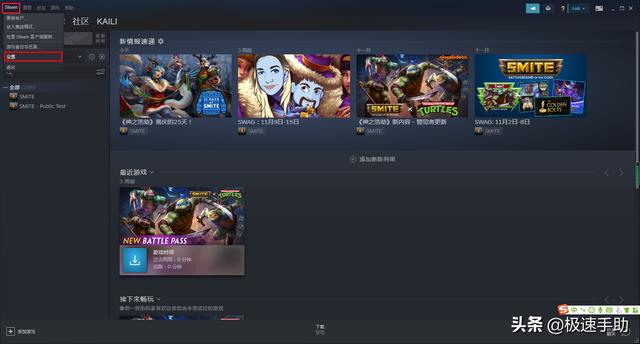
第三步,接着软件就会弹出设置窗口了,在此界面的左侧,我们找到【下载】选项,并点击打开。

第四步,然后我们在设置窗口界面的右侧,找到【下载地区】选项,然后将此下载地区进行更换。如果换了一个地区更新还是慢的话,我们就继续进行地区的更换。

第五步,下载地区切换好以后,我们在此界面的下方,再找到【限制带宽为】选项,然后将此选项进行取消勾选。

第六步,功能取消勾选后,我们就会发现,此时的限制带宽为【无限制】。

第七步,最后我们在点击一下【清除下载缓存】按钮,然后点击【确定】按钮进行清理就可以了。

以上就是小编为大家总结的关于steam更新慢的具体的解决方法了,如果你平时在用这个平台玩游戏的时候,也有遇到过更新慢的问题,那么不妨赶快跟着本文将此问题进行解决,这样我们的游戏旅途才能够变得更为畅爽尽兴。
,免责声明:本文仅代表文章作者的个人观点,与本站无关。其原创性、真实性以及文中陈述文字和内容未经本站证实,对本文以及其中全部或者部分内容文字的真实性、完整性和原创性本站不作任何保证或承诺,请读者仅作参考,并自行核实相关内容。文章投诉邮箱:anhduc.ph@yahoo.com






