抠图换背景怎么保存(抠图换底色换背景必须用PS)
内容提要:

在Microsoft Office 2010以上版本中(推荐Office 2016),对于音频、视频、图片等媒体素材的处理已非常成熟,如音乐、视频的嵌入、剪辑。
而对图片的进一步处理的空间也很大,曾经很难很麻烦的“抠图”用PPT也能做到。
下面以如下图片为例瞧一瞧:

(原图1)

(原图2)

(成果图)
❶选中图片后,点顶部的图片工具-格式 选项卡

再点颜色 → 透明色,鼠标点击图片的背景部分
或直接点 删除背景:

得到下图:

发现一个问题,原图中地球的大部分还在、没有抠掉
只能曲线救“图”了
观察一下发现,地球在边缘、和我们要保留的内容边界清晰,那是不是可以用一个白色的东西将它覆盖掉呢?
❷插入形状 → 矩形 → 把填充色改为白色

拖动矩形覆盖掉地球,如动图所示:

❸同时选中卫星图和矩形后复制,直接粘贴为图片(下图中第2个图标)

这时把新图片拖动到编辑界面之外(幻灯片的背景只可能是白色、不会是无色透明的,但编辑界面之外是透明的)
就出现了一个新问题:那一块矩形是纯白色的、其他区域是无色的
这时该怎么办呢?
❹聪明的你一定想到了,只要再次应用前面第❶个步骤,“刷”一下白色部分就会变成透明
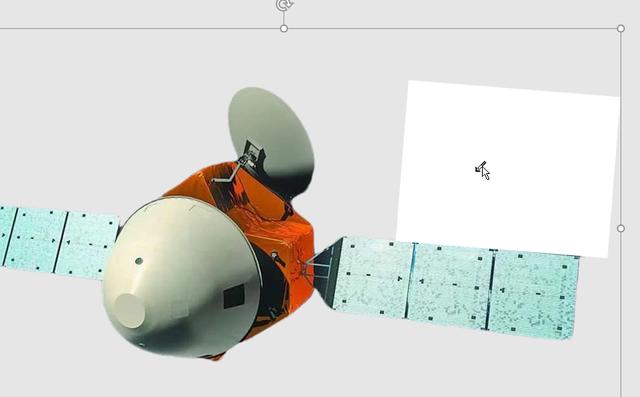
如此就得到了一张背景无色透明的火星,这样就方便置于其他图片之上了

整个抠图流程大功告成!
下面就要摸索下如何将卫星和火星完美地融合在一起~

火星图的背景为黑色,为了让合成图更加自然真实,我们决定保留其背景

然而,它的背景区域不够大,把火星加上之后右侧就没有背景了

怎么办呢?
❺我们不妨把幻灯片的背景直接设置成→和火星图背景一样:
设计 → 设置背景格式→ 纯色填充 → 颜色

不确定背景色是不是纯黑色?直接用 取色器 提取颜色
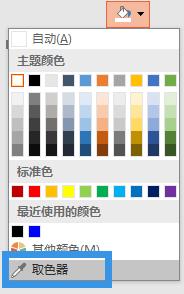
❻现在将卫星调整到合适的位置

看起来怎么样?
❼最后,我们直接将整张幻灯片 另存为 图片格式(没错~PPT可以直接保存为图片)
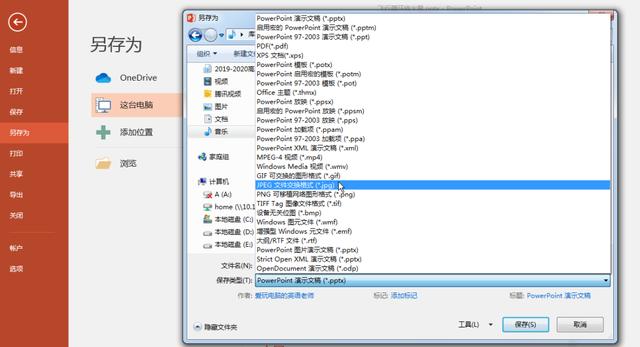

大功告成!
本文所述抠图方法仅适用于背景不复杂的图片,对于复杂一点的可以结合:如何用手机一键自动抠图换背景?
One more thing,本文基于Microsoft Office 2016
觉得这一波PPT的妙用怎么样?


免责声明:本文仅代表文章作者的个人观点,与本站无关。其原创性、真实性以及文中陈述文字和内容未经本站证实,对本文以及其中全部或者部分内容文字的真实性、完整性和原创性本站不作任何保证或承诺,请读者仅作参考,并自行核实相关内容。文章投诉邮箱:anhduc.ph@yahoo.com






