win10系统如何开启打印机共享(win10共享打印不会设置)
很多公司不是每台电脑都配有打印机,有打印机也可能不是网络打印机,那么非网络打印机如何实现共享打印呢?按照下面的步骤一步一步轻松解决。
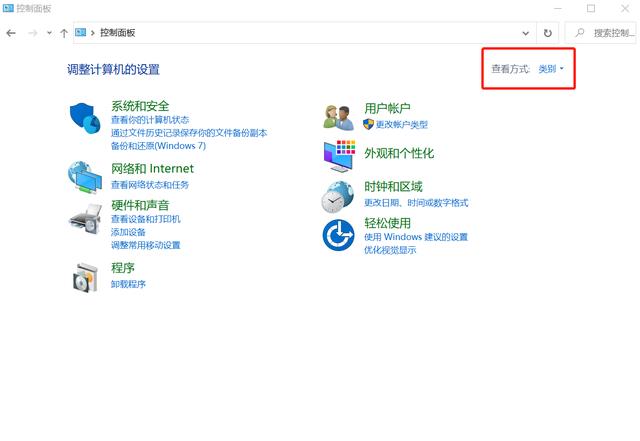
打开控制面板,在 “查看方式类别” 选择“大图标”

点击“windows defender防火墙”

点击“启用或关闭windows defender防火墙”

选择“关闭windows defender防火墙”,点击确定

回到控制面板,点击“设备和打印机”

选择需要共享的打印机
ps:作为共享的打印机一般和主机采用有线连接并安装好驱动,能正常打印。未安装驱动的可以根据打印机型号到对应官网下载驱动安装。
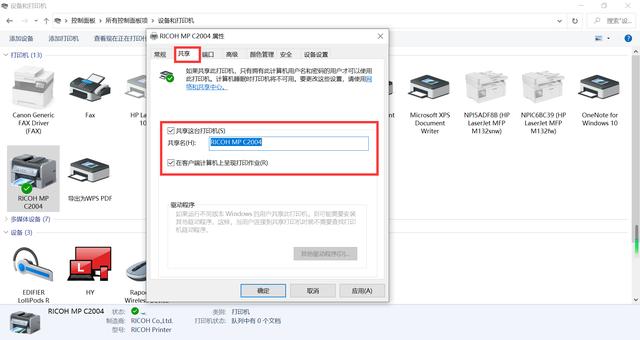
右击打印机选择“打印机属性”,在共享栏在” 共享这台打印机打勾,点击"应用" 再点”确认“
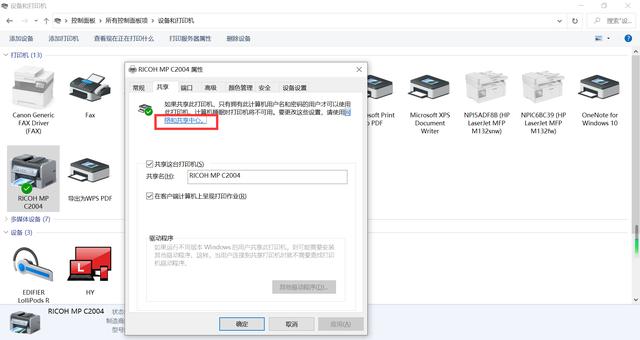
再右击打印机选择“打印机属性” 选择”共享“。点击“网络和共享中心”

在网络和共享中心,点击“更改高级共享设置”

展开“”来宾或公用(当前配置文件),选择“启用文件和打印机共享”点击“保存更改”。
ps:选择(当前配置文件)即可,不管是专用还是来宾或公用。

展开“所有网络” ,在“公用文件夹共享”选择启用,在“密码保护的共享”选择无密码保护的共享,保存更改

在共享打印机的主机打开"控制面板",选择“网络和共享中心”

点击“更改适配器设置”

选中”WAN“,点击”查看此连接的状态“
ps:选择当前使用的网络,我这里使用的WIFI所以选择"WLAN",用有线的选择“以太网”,再点击”查看此连接的状态“

点击”详细信息“即可查看到主机IP地址

ipv4栏 192.168.1.231就是共享主机的地址,记下来,后面会用
ps:打印机共享设置完毕,下面教大家如何用其他电脑连接共享打印机(前提是在同一个网络里面),后面的操作都是用其他电脑。
---------------------------------------------------------------------------------------------------------------------------

打开"此电脑",在地址栏输入共享打印机的主机IP地址:\\192.168.1.231 然后回车 。ps:注意格式

选择共享的打印机,点击右键选择打开,等待驱动安装成功

安装完成后,打开”控制面板“里的”设备和打印机“

共享打印机地址为:192.168.1.231已连接
至此,共享打印机的设置和连接就全部结束了,可以正常打印了。有一点需要注意共享打印的时候共享打印机的主机不能关机且网络必须在线。
ps:欢迎有问题的小伙伴私信。
,免责声明:本文仅代表文章作者的个人观点,与本站无关。其原创性、真实性以及文中陈述文字和内容未经本站证实,对本文以及其中全部或者部分内容文字的真实性、完整性和原创性本站不作任何保证或承诺,请读者仅作参考,并自行核实相关内容。文章投诉邮箱:anhduc.ph@yahoo.com






