excel隔行填充颜色怎么填(这些方法你会几种)
内容提要:本教程介绍Excel快速隔行填充颜色的四种方法,分别利用条件格式、格式刷、辅助列、超级表功能来实现。
当我们的表格行数很多时,隔行填充颜色,不仅使表格美观,而且增强表格的可阅读性。下面让我们来看看都有哪些方法可以快速隔行填充表格颜色吧。
利用条件格式- 选中需要填充颜色的单元格区域;
- 点击【开始】→【条件格式】→【新建规则】,打开【新建格式规则】对话框;

- 选择规则类型为【使用公式确定要设置格式的单元格】,在设置格式框中输入公式:=MOD(ROW(),2)=0;

- 点击【格式】,打开【设置单元格格式】对话框,选择【填充】,在【背景色】点击填充的颜色,点击【确定】返回【新建格式规则】对话框,再点击【确定】,即可完成隔行填充颜色。
演示图如下
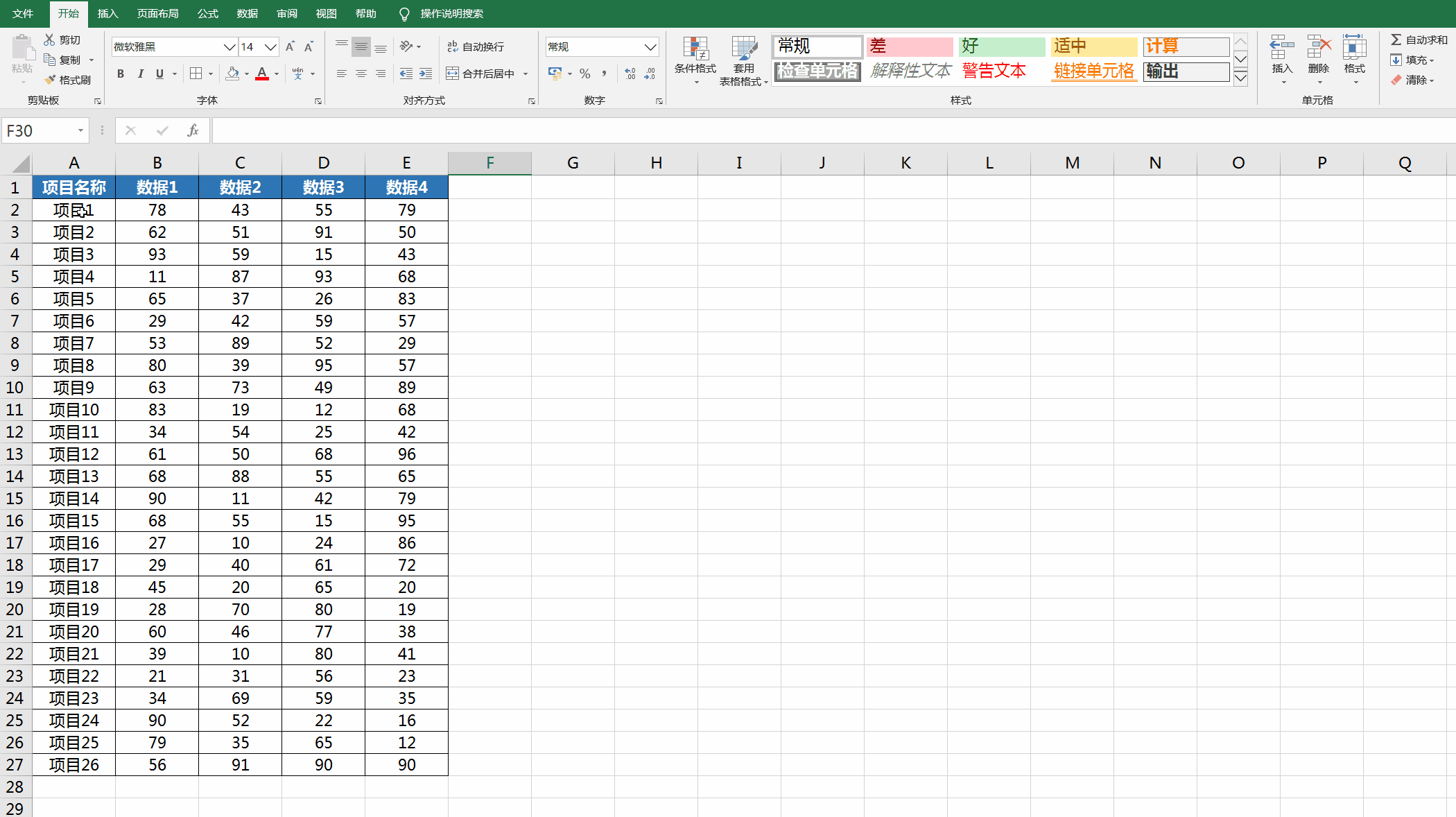
如果你觉得使用公式比较复杂,别担心,下面的方法不用公式也能达到隔行填充的效果。
格式刷- 将A2:E2填充颜色;
- 选中A2:E3单元格区域,双击格式刷;
- 按住鼠标左键,选中需要隔行填充颜色的其他行后,再松开鼠标左键,此时即可完成隔行填充;
- 按【Esc】键或单击【格式刷】退出格式刷功能
演示图如下:

- F列作为辅助列,在F2中输入1,选中F2:F3,鼠标移到F3单元格右下角呈” ”时双击,向下填充,填充后的表格如下;

- 点击【数据】→【筛选】,取消勾选辅助列【空白】,点击确定;

- 将筛选出来的单元格区域填充颜色,然后取消筛选,删除辅助列。最后的效果如下:

演示图如下:
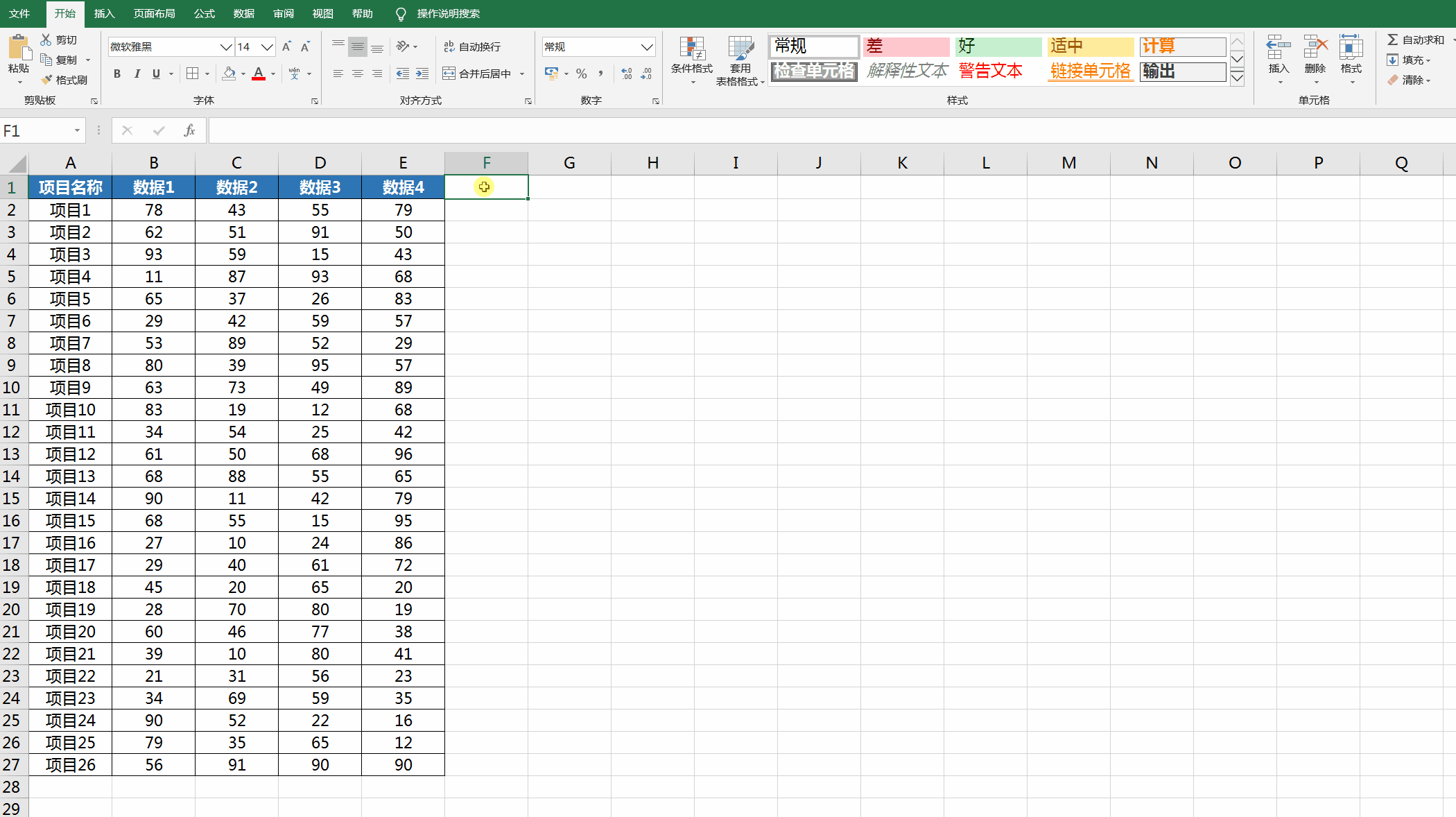
单击表格区域任意单元格,按【Ctrl T】打开【创建表】对话框,单击确定。

单元格区域转为超级表,自动隔行填充颜色。效果如下:

可以在【设计】选项卡下的【表格样式】选择不同的填充颜色。

以上就是隔行填充颜色的四种方法,你掌握了吗?
如果以上内容对您的工作有帮助,请点赞、关注、转发、评论、收藏。感谢您的鼓励和支持!
,免责声明:本文仅代表文章作者的个人观点,与本站无关。其原创性、真实性以及文中陈述文字和内容未经本站证实,对本文以及其中全部或者部分内容文字的真实性、完整性和原创性本站不作任何保证或承诺,请读者仅作参考,并自行核实相关内容。文章投诉邮箱:anhduc.ph@yahoo.com






