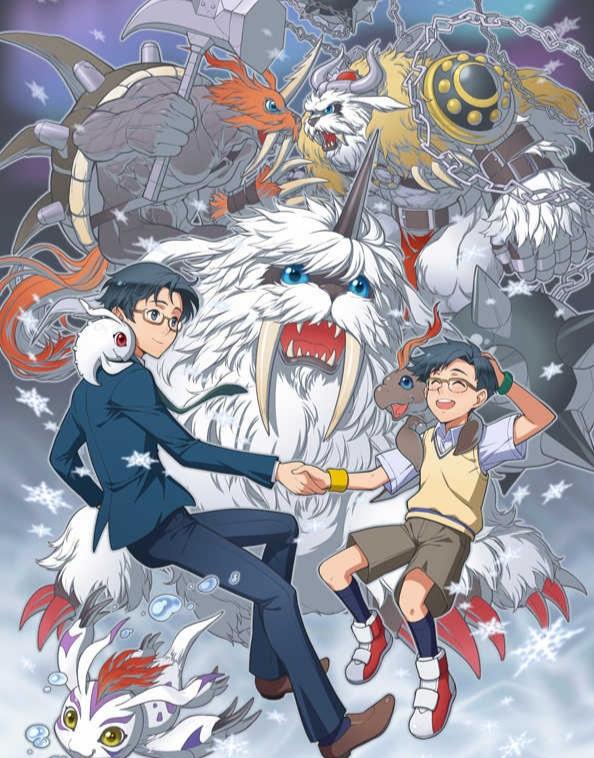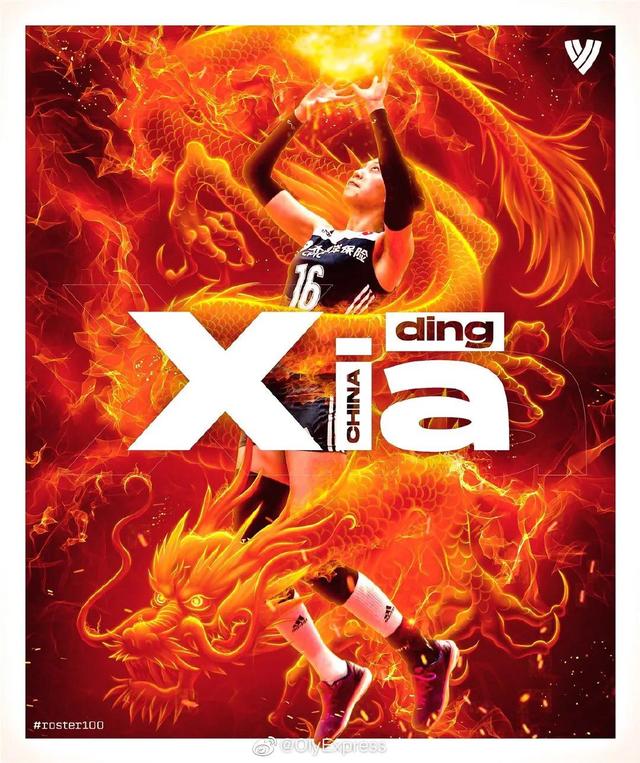ps如何磨皮和换发色(任性肤色变变变)
照这个趋势下去,夏天应该就要来了,不知道这个夏天你又会晒黑几度。
今天之友君奉上一个Photoshop改变肤色的傻瓜玩法,步骤简单到我不想说话。
希望这ps简单的几步,可以让你在晒后修复的道路上找回一点自尊。
到底有多简单呢?我要开始讲了,希望你不会被吓到。
首先打开你的图片:

确保你的图片曝光是正常的,像图上这个美丽的妹子一样,没有过曝也没有欠曝。

然后再图层面板的下面找到“新建图层”的按钮,选择新建一个“纯色”层:
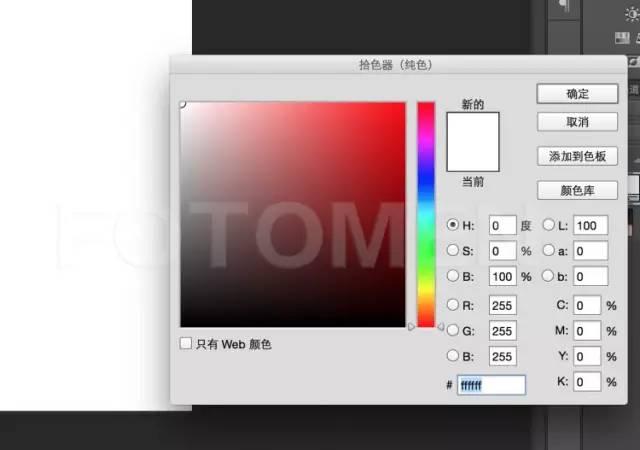
因为你想让你的皮肤变得更白,所以我们在弹出的窗口里选择一个纯纯的白色。
现在你的图是不是变成纯白了?不要急,我们要开始见证奇迹的一刻了。

把新建的这个白色层的图层混合模式选为“柔光”(不知道图层混合模式在哪看上图)
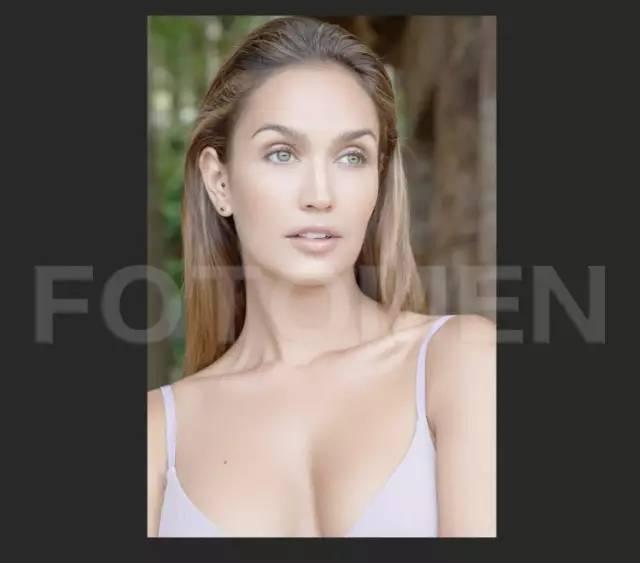
是的,你就获得了一个雪白的自己
如果你不是一个那么精益求精的人,那我们这张图片的基本就可以完工了。但如果你想让你的p图事业更进一步的话,可以继续往下看看。
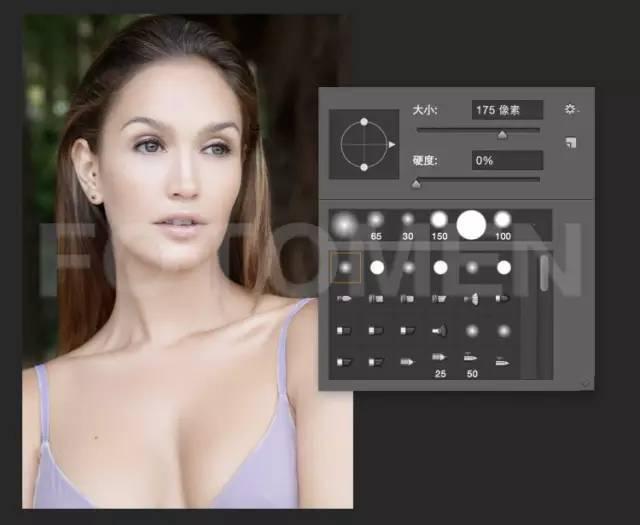
想获得更加真实地效果就一定要用蒙版擦出人物的眼睛、眉毛、头发、嘴巴、衣服,这样才是“把人物的皮肤变白”而不是“把整张图片调亮”。当然要注意笔刷大小和硬度的调节。

擦完了以后就是这样,是不是真实地许多?整个人都有精神了。
如果最后效果人物皮肤太白,内心无法承受改怎么办。
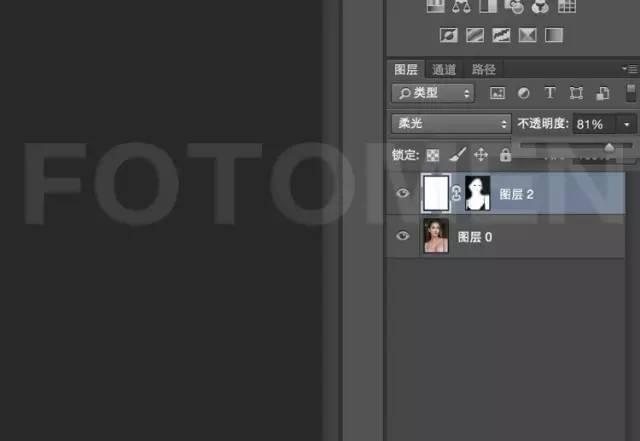
调整纯色层的不透明度,调到你能接受为止。
微信君能接受的程度就是下面这个样子:

那如果想变黑呢?
小编知道你们一定会这么问。

那就是把白层变成黑的。(希望我没说你们就猜到了)

不知这样任性的肤色你们还满意吗?
本文作者:Jonasson 丨 编辑:@意大利风情狗
我们招人啦!!!!!!!《摄影之友》、《摄影之友・影像视觉》杂志、以及两刊的新媒体内容中心正在招兵买马!!!招聘详情请点击这里。
,
免责声明:本文仅代表文章作者的个人观点,与本站无关。其原创性、真实性以及文中陈述文字和内容未经本站证实,对本文以及其中全部或者部分内容文字的真实性、完整性和原创性本站不作任何保证或承诺,请读者仅作参考,并自行核实相关内容。文章投诉邮箱:anhduc.ph@yahoo.com