图表制作excel柱状图(精品图表Excel绘制多系列柱形图)
这段时间,小必老师也是为了新书的上架奔前奔后,再加上工作也是非常地忙。所以对于前期的图表更新方面,也有所欠缺了。今天接着更新:Excel绘制多系列柱形图。

▲新书上架(京东,当当自营均有售)
先来上2幅美图,大家看看:
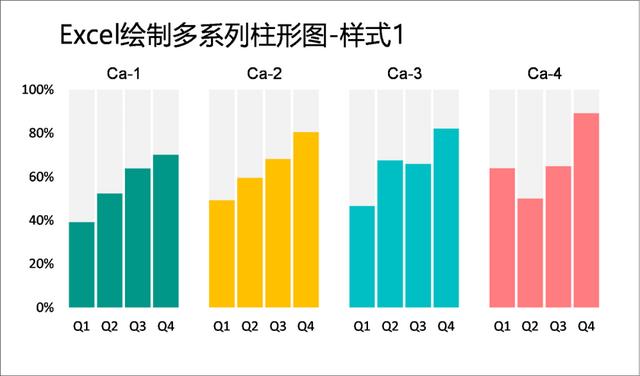
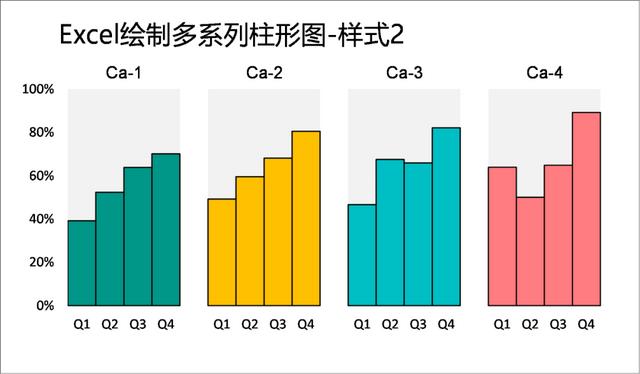
接下来,小必老师给大家讲一下,这两幅图具体的制图思路。
作图思路
利用堆积柱形图的先做出背景部分,然后再利用堆积柱形图以次坐标轴的形式做出数据系列部分;难点在于如何做出底部的系列标准值,本例采用伪标签的方式,即添加一个空的数据系列通过数据标签的方式做出坐标轴标签的方式。
原始数据源
原始的数据源如下图所示:
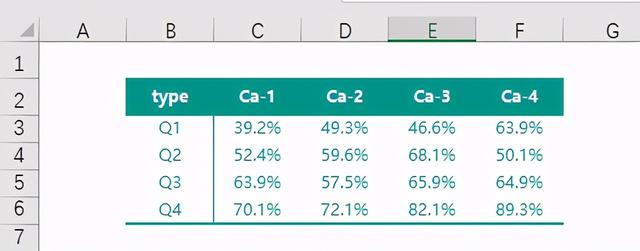
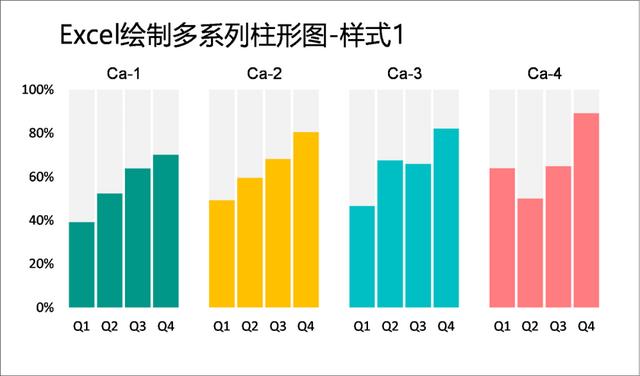
操作步骤
Step-01 将原始的数据进行如下的布局。
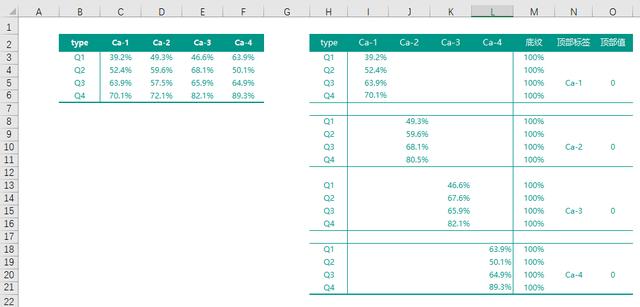
Step-02 选中H列与M列,然后选择插入堆积柱形图,将【间隙宽度】调整为10%。如下图所示。
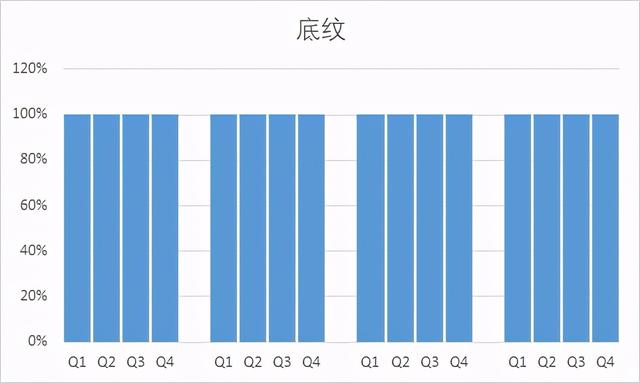
Step-03 选中H列至L列,复制后选择绘图区,按<Ctrl V>组合键粘贴至图表中,然后将新添加的数据系列的修改为【次坐标轴】。如下图所示:
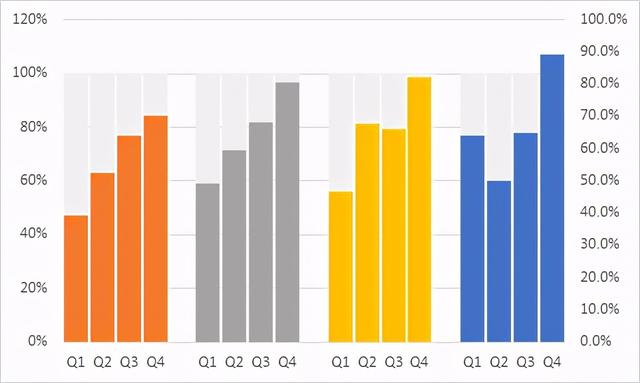
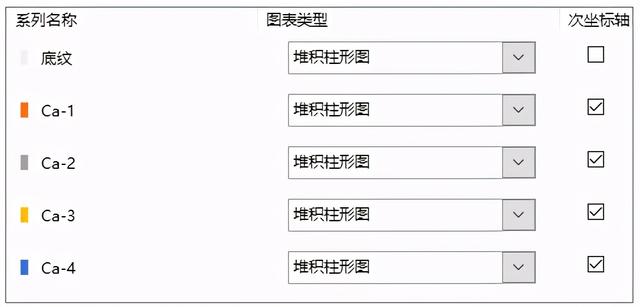
Step-04 调整主要纵坐标轴与次要纵坐标轴的刻度。如下图所示:
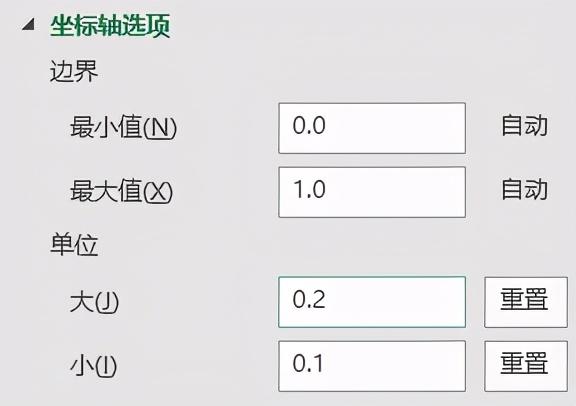
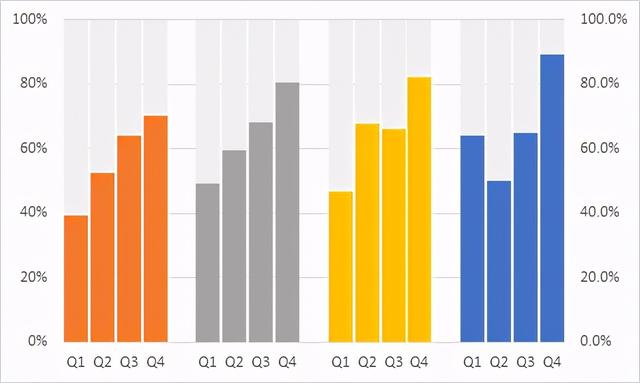
Step-05 接下来最重要的一个部分就是如何为每个type加上标签。再添加一个数据系列,即O列,数据类型为堆积柱形图,为主坐标轴。如下图所示:

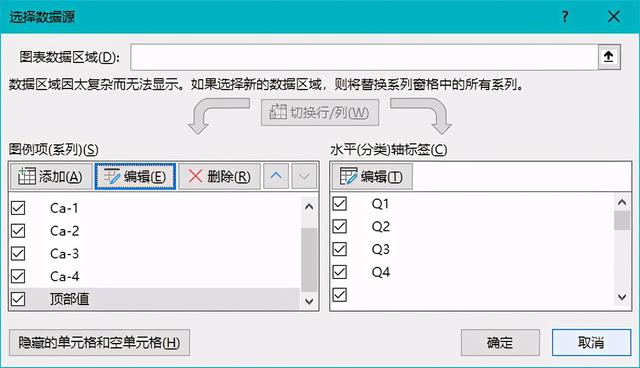
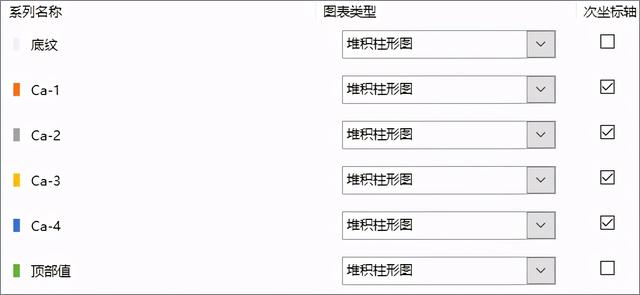
Step-06 选择顶部值。如下图所示。然后添加数值标签,标签值来源于N列。
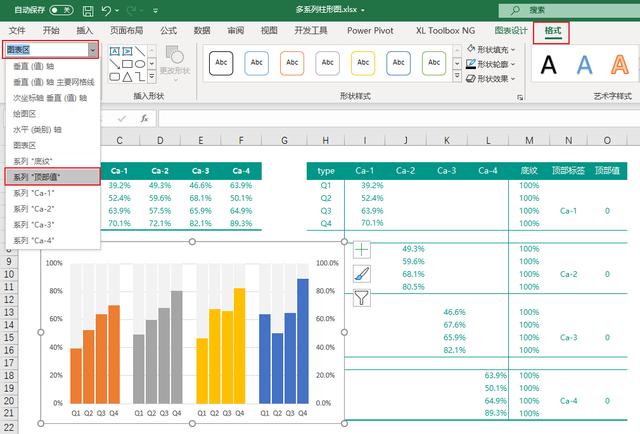

Step-07 最后为图表设置配色以及添加其他的图表元素。配色的RGB值为:

上图中的样式2只是把【间隙宽度】调整成了0即可得到。
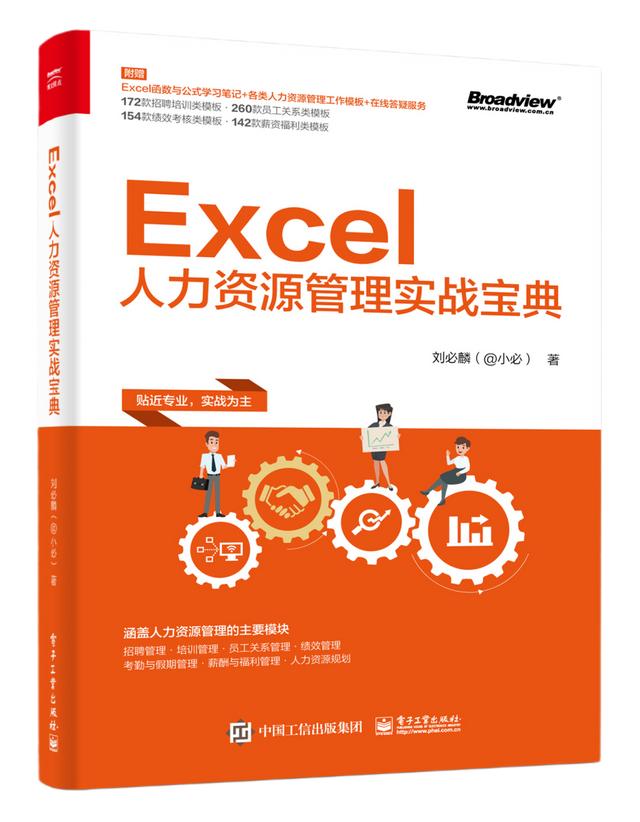
新书已经上架,更多的Excel知识都可以在本书中找到。
,免责声明:本文仅代表文章作者的个人观点,与本站无关。其原创性、真实性以及文中陈述文字和内容未经本站证实,对本文以及其中全部或者部分内容文字的真实性、完整性和原创性本站不作任何保证或承诺,请读者仅作参考,并自行核实相关内容。文章投诉邮箱:anhduc.ph@yahoo.com






