win10只使用虚拟内存怎么办(win10提示虚拟内存不足解决步骤)
最近有不少用户反馈,电脑自已本身的物理内存已经有8G甚至16G,不过在使用程序时还是会弹出虚拟内存不足的提示,而且系统也变很卡,那么对于这种情况我们该怎么解决呢?接下来就给大家详细介绍解决win10虚拟内存不足的具体操作,有需要的朋友一起来看看吧。
1在桌面上右键点击此电脑,选择“属性”,如下图所示:
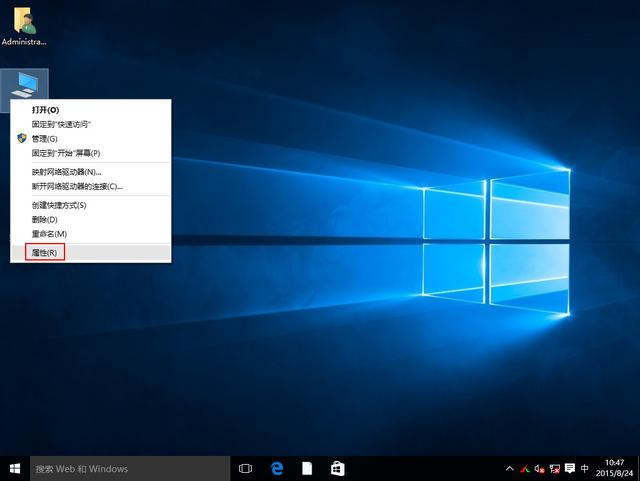
点击输入图片描述(最多30字)
2、接着在弹出的窗口,选择“高级系统设置”,如下图所示:

点击输入图片描述(最多30字)
3、在跳出的系统属性窗口选择性能下方的“设置”按钮,如下图所示:

点击输入图片描述(最多30字)
4、在弹出的性能选项选项中,切换到高级栏,选择下方虚拟内存的“更改”按钮,如下图所示:

点击输入图片描述(最多30字)
5、系统默认是全局配置的,因此我们要取消勾选“自动管理所有驱动器的分页文件大小”,如下图所示:
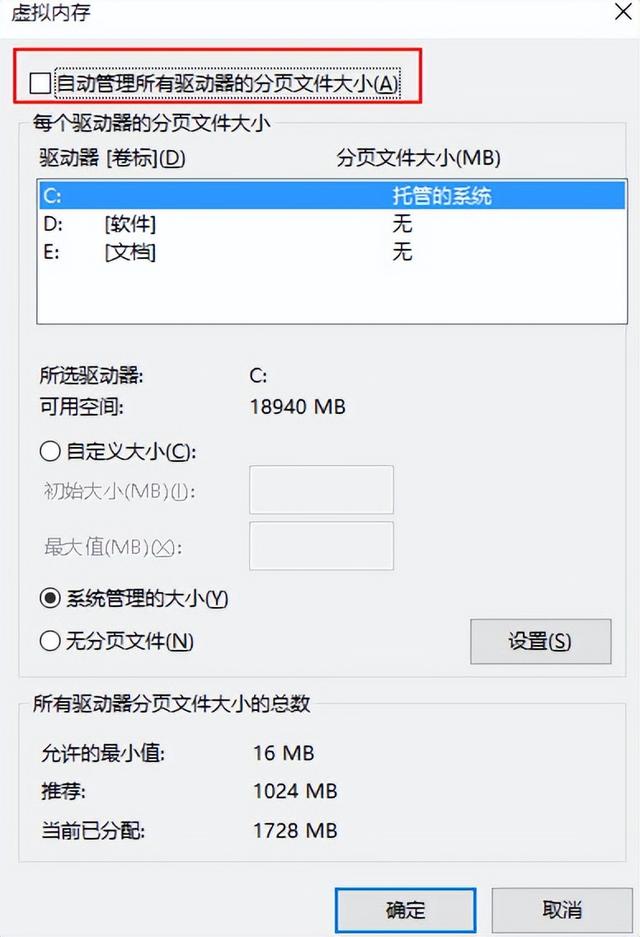
点击输入图片描述(最多30字)
6、然后选择系统以外的分区,选择“自定义大小”最小值为内存大小两倍(2G物理内存=2G*2*1024=4096MB)最大值自定,接着选择设置,之后点击确定按钮,重启电脑后就生效,如下图所示:

点击输入图片描述(最多30字)
,免责声明:本文仅代表文章作者的个人观点,与本站无关。其原创性、真实性以及文中陈述文字和内容未经本站证实,对本文以及其中全部或者部分内容文字的真实性、完整性和原创性本站不作任何保证或承诺,请读者仅作参考,并自行核实相关内容。文章投诉邮箱:anhduc.ph@yahoo.com






