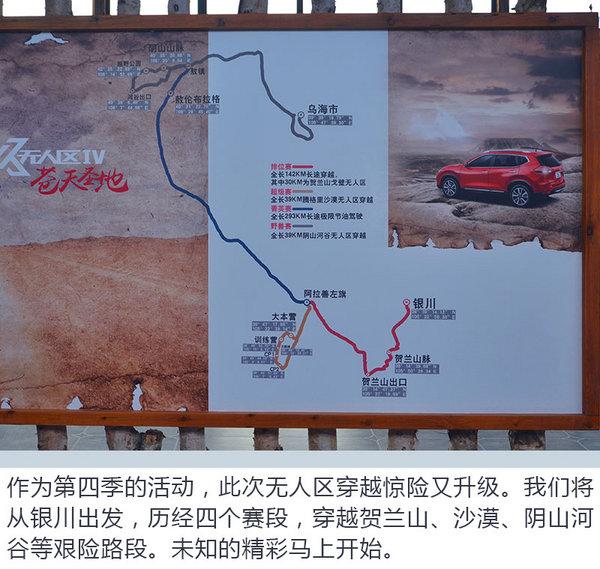excel中单元格的操作(盘点excel单元格的使用技巧)
相信大家对于单元格都非常的熟悉,因为excel就是由一个一个的单元格组成的,而数据就被储存在单元格中,如果你觉得单元跟仅仅是用来储存数据的那样的话你就大错特错了,其实我们工作中的很多问题都可以使用单元格来解决,下面就让我们来盘点下吧

1. 设置分段显示
最典型的就是设置手机号码的显示格式,首先我们点击需要设置的这一列数据,然后按快捷键Ctrl 1调出格式窗口,选择自定义在类型中输入000-0000-0000,点击确定即可快设置分段显示数据

2. 设置万元显示
选择想要设置的数据区域,然后按Ctrl 1调出格式窗口选择自定义在类型中输入代码
0!.0,"万元"然后点击确定,数据就变为了万元显示

3. 批量添加单位
在这里我们想要批量为水果的重量添加kg这个单位,只需选中这一列然后将代码自定义0k!g点击确定即可批量添加单位

4. 设置小数点对齐
数据的小数位数不一,很容易导致我们看错数据,这个时候就需要将数据设置为以小数点对齐。
我们只需将自定位类型设置为???.????然后点击确定即可,在这里需要注意的是小数点前后问号的个数必须要大于或等于数据中小数点前后的位数

5. 输入超长的数据
在excel中当我们输入一个大于15位的数据他就会以科学计数法的方式显示,就是当输入数据后位变为E 的显示样式,这个时候我们可以先将单元格格式设置为文本这样的话我们输入什么数据,就会显示什么数据

6. 快速输入数据
当我们需要重复的输入某些的数据的时候可以来设置输入代号就显示为这个数据,比如我们需要重复的输入班级就可以将自定义代码设置为[=1]"一班";[=2]"二班"
这样的话输入1就会变为一班,输入2就会变为2班

7. 将日期更改为星期
只需要将自定义格式更改为aaaa即可将日期更改为星期的显示模式

8. 隐藏0值
有时候0值非常的多看起来非常的杂乱,我也可以使用自定义格式将0值隐藏掉,只需将自定义格式设置为0;0;;@
在这里设置的是对数据取整,如果你要保留小数的话,在0后面添加几个小数点

9. 将负数显示为红色
选择想要设置的区域,按Ctrl 1调出格式窗口,然后点击数值选项,选择最后一个点击确定,这样的话输入负数就会显示为红色了

10. 将数值转换为中文大小写
选中想要转换的区域,按Ctrl 1找到特殊,我们就可以根据自己的需要将数值设置为中文的大写或者小写

11. 进行数据判断
单元格也是可以进行数据判断的,比如在这里设置判断绩效等级只需要将自定义格式定义为
[>=90]"优秀";[>=80]"良好";"及格"然后点击确定即可,只需要输入等于区间的数值就会显示为我们设置的等级

以上就是我们今天的内容,怎么样?单元格是不是十分的强大呢?需要注意的是:我们这么做仅仅只是更改了单元格的显示方式而已,单元格中储存的数据仍然是我们输入的数据
我是excel从零到一,关注我持续分享更多excel技巧
,免责声明:本文仅代表文章作者的个人观点,与本站无关。其原创性、真实性以及文中陈述文字和内容未经本站证实,对本文以及其中全部或者部分内容文字的真实性、完整性和原创性本站不作任何保证或承诺,请读者仅作参考,并自行核实相关内容。文章投诉邮箱:anhduc.ph@yahoo.com