ps如何添加皮肤的纹理(了解如何在Photoshop中创建逼真的皮肤纹理效果)
同学们好,今天我们将要解决一个问题,很多调色师会遇到这个问题
当你需要多次修饰皮肤时,你会发现在所有的瑕疵去除之后
所有的高斯模糊或其他已经做的肖像…
你会发现你可能已经失去了一点好的肌肤层次
现在的人物皮肤层次看起来过于调过了,不再那么真实
好吧,并不是所有人都失去了层次…
因为你可以创建真实的肤色纹理,不用费心层次问题
想知道怎么做,我们来看看今天教程的效果图!

打开人物素材图像,开始我们的教程

转到图层-复制图层以创建第一个图层的副本

您将看到它出现在图层面板的右侧
下一步你要做的是打开滤镜然后寻找模糊
在那里你会发现很好的高斯模糊

所以在我们给半径加一个数字之前,先做个旁注
图像非常大,非常详细,大约4000宽
因此,最好的数字是2
如果你的图像2太多,尝试0.5,并向上工作,直到你得到一个模糊
完成后点击OK
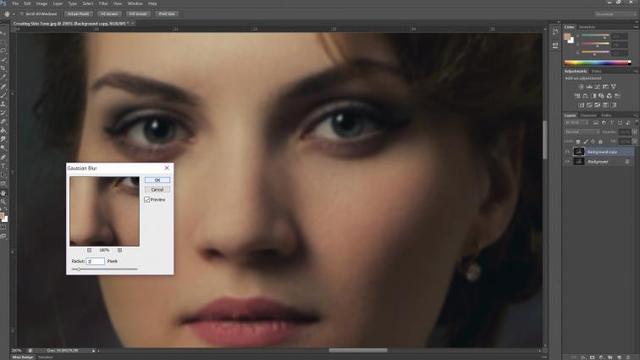
接下来,我们将在新层上创建一个蒙板图层。
再次转到层…
查找图层蒙版并选择“全部隐藏”

您将看到缩略图现在位于图层的右侧。
要执行此操作,请确保您已经单击了黑框(如果尚未选中)。
现在看左上方。
看到“文件和编辑”下的菜单吗?
单击第二个下拉框并选择第一个刷头。
然后稍微向右,你会看到“不透明度”
把它换成50%,这样你就能从刷子里得到很好的混合物

现在在画笔上使用白色,您可以在左中角找到选项
有两个重叠的小盒子
双击白色的
现在你要做的就是在脸颊、下巴和前额等部位涂上你的图像
只需离开嘴唇和眼睛
在本教程中,我们只对人脸进行处理,这样您就不必对整个图像进行处理

好了,现在让我们创建一个图章
图章是将所有其他层组合在一起的层
在键盘上,按住…(ctrl–shift–alt,然后按e)
现在您将看到新的图层

这样一来,我们就可以开始学习教程了
现在让我们在面上创建一个选择
抓住你的矩形选区工具,点击并拖动它的脸您可以使用键盘快捷键(M)

然后创建一个新的图层,该图层应该位于图层堆叠顺序的顶部

现在按键盘上的shift F5打开填充选项
您要点击返回底部正上方的删除
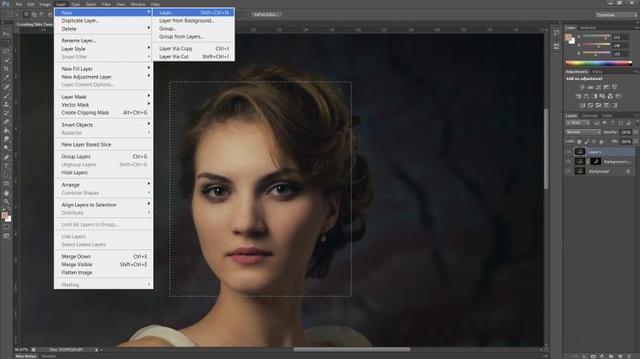
单击下拉框,标记为“使用”选择50%灰色,然后单击确定

您的选择现在将类似下面的示例图片

下一步将是向灰色方块添加噪点
你会发现在滤镜中——杂色——增加杂色

将出现一个弹出窗口,其中“数量”只需在数量框中输入50-75%的数字即可


你会注意到噪点中混入了很多颜色
好吧,你想在这里做的是选中底部的“单色”框
当您满意效果时,请单击“确定”,我们将继续前进

现在可以取消选择正方形(键盘快捷键ctrl d)


完成后,转到右侧的图层
用鼠标右键单击它
在屏幕上出现的弹出窗口中,查找“转换为智能对象”
单击该按钮,您的图层将可以进行编辑,而不会丢失任何细节或分辨率

现在我们将向层添加混合模式
把你的眼睛放在右边,那里是图层面板
图层模式为“正常”混合模式
你想点击下拉框
找“不透明度”
就在它的左边,就在它旁边


现在我们要创建一个剪切蒙版
这看起来有点复杂,但一旦你掌握了它的窍门,你就会明白它实际上是多么的值
因此,首先单击顶层的“眼睛”,即“噪点层”
接下来,创建一个新层并单击并拖动它,使其位于智能对象层之下

然后再次选择画笔,确保它在“软画笔”选项上并且不透明度设置为50%
现在我们要在“过度喷枪”的区域进行选择
按住ALT键并对该区域的颜色进行采样,然后继续在其上绘制
为了匹配颜色,你必须保持采样
如果你犯了失误,ctrl-alt z会让你后退一步
另外,记住画笔的不透明度,如果太粗糙的话,你可能需要把它降低很多才能得到更好的混合效果
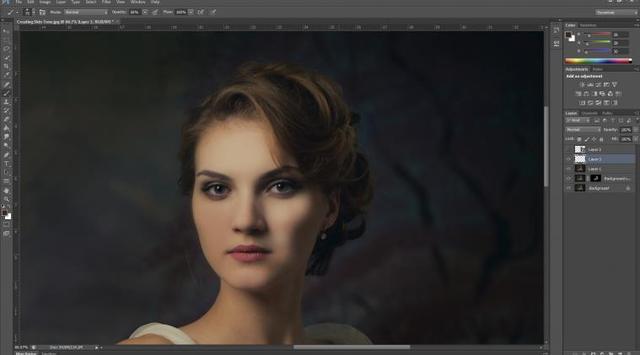
接下来我们将创建剪切蒙版
再次单击眼睛图标以显示图层顶层
然后右键单击它并找到“创建剪辑蒙版”选项

当你这样做时,你会看到噪点现在在选区域内
不要这样做,因为你可能会把它用于另一个目的
考虑到噪点现在在选区域内
所以如果你移动周围的噪点,它仍然会在选区域
按ctrl t,移动周围的杂色图层,看看会发生什么

现在我们要稍微减弱人物肤色噪点,所以我要做的是在图层上添加一点高斯模糊

如果你记得我的图像的大小(4000像素),那么你可以判断使用的数量
但我可以想象,从0.5到0.75的任何地方都可以完美地完成这个技巧

现在添加纹理
所以我们用来添加纹理的是一个叫做浮雕的小东西
你可以在滤镜-风格化里找到它
当你打开滤镜向下看底部,你会看到风格和浮雕效果滤镜

这里数值没有标准设置
确保选中“预览”,您将能够实时看到效果对实际图像的影响

你认为你可以做得更好,重新在做一次
您可以在任何阶段重新开始操作

效果图

免责声明:本文仅代表文章作者的个人观点,与本站无关。其原创性、真实性以及文中陈述文字和内容未经本站证实,对本文以及其中全部或者部分内容文字的真实性、完整性和原创性本站不作任何保证或承诺,请读者仅作参考,并自行核实相关内容。文章投诉邮箱:anhduc.ph@yahoo.com






