如何用ps制作火焰文字效果(PS教程-利用PS制作火焰字)
火焰字是字体效果中最常见的!制作方法有很多,其中用滤镜制作最快,主要是用风滤镜做出火焰,再用扭曲滤镜把火焰处理自然,最后上色即可...效果图:

1、新建一个800*800像素的文档,RGB模式,背景填充黑色

2、点击文字工具,输入文字,右击文字图层选择栅格化,接着合并图层
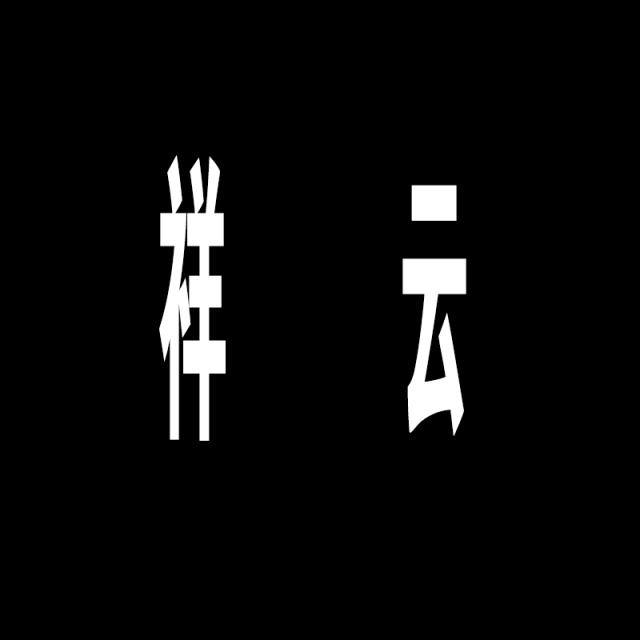

3、选中背景图层,选择菜单“图像”—“图像旋转”—“逆时针旋转90度”,再执行:“滤镜”—“风格化”—“风”(可以重复多次这样效果会更好)




4、选中背景图层,选择菜单“图像”—“图像旋转”—“顺时针旋转90度”,再执行:“滤镜”—“扭曲”—“波纹效果”
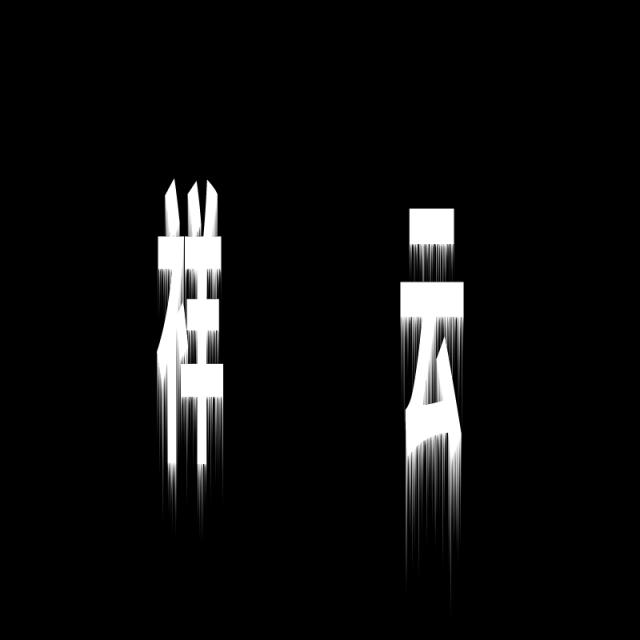



5、先将图像色彩模式更改为灰度,选择菜单“图像”—“模式”—“灰度”,接着图像色彩模式更改为索引,最后选择“图像”—“模式”—“颜色表”,并在颜色表对话框中选择黑体。




6、最后再将图像色彩调回RGB模式就完成了。

想要了解更多PS平面设计知识那就来关注我们吧! 精彩内容多多哦!不容错过哦!
多多关注!

免责声明:本文仅代表文章作者的个人观点,与本站无关。其原创性、真实性以及文中陈述文字和内容未经本站证实,对本文以及其中全部或者部分内容文字的真实性、完整性和原创性本站不作任何保证或承诺,请读者仅作参考,并自行核实相关内容。文章投诉邮箱:anhduc.ph@yahoo.com






