excel图表坐标轴改百分数 一图胜千字Excel可视化
Excel虽然是电子存储表格,但更多的时候我们会用图形的方式去展示数据,来达到更直观的效果,但是某些情况下,插入的默认图形,数据展示效果并不是很理想,这种情况下我们可以通过调整坐标轴大小来完善数据的可视化。
1、如下图所示,默认插入Excel图表的样式,但由于各数据系列数字相差不大,看起并不是特别明显。
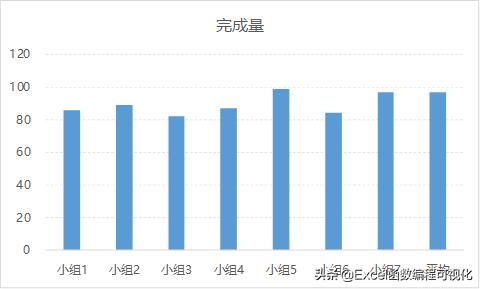
这时可以通过调整坐标轴最大最小值的设定,更改可视化效果。
如下图所示,首先选中坐标轴,右键选择【设置坐标轴格式】,将边界最小值设定为70,最大值设定为100,然后可以发现,各小组之间的差异,在柱状图上体现的更加明显。
2、同时,还可以通过设置横坐标轴交叉的位置来更改图形的展示方式。
如下图所示,各小组完成率,高于平均值的在上方(蓝色),低于平均值的在下方(红色),两者交界线为平均值。
完成率一目了然,通过简单的设置坐标轴即可完成。

右键坐标,选择【设置坐标轴格式】(或者直接双击坐标轴也可),在横坐标轴交叉处勾选【坐标轴值】,然后输入小组完成率的平均值0.78,接着设置边界的最大最小值,按回车键完成设置!

注:柱形图颜色是后期手动调整的,低于平均值的标红处理。
3、在组合图中,我们可以通过设置坐标轴格式,来达到更美好的可视化效果。
如下图所示,主坐标轴代表完成量,次坐标轴代表完成率,有意思的一点是:完成率为负数(低于0)在水平坐标轴下方,数据较为醒目。
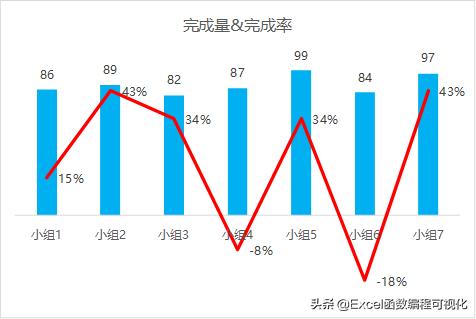
这类图形的设置方法基本与前面一致,只不过设置的步骤要繁琐点。
第一步,将主坐标轴的最小值设置为负70,同时勾选横坐标交叉中的【坐标轴值】,输入0;

第二步,将主坐标轴和次坐标轴的标签位置设置成无,接着删除网格线,添加数据标签,搞定!

小结
以上就是通过坐标轴的设定,来达到不同以往的可视化效果,小伙伴们学会了嘛;
觉得有用的小伙伴,欢迎关注我,学习更多数据小技巧,每天进步一点点~
,免责声明:本文仅代表文章作者的个人观点,与本站无关。其原创性、真实性以及文中陈述文字和内容未经本站证实,对本文以及其中全部或者部分内容文字的真实性、完整性和原创性本站不作任何保证或承诺,请读者仅作参考,并自行核实相关内容。文章投诉邮箱:anhduc.ph@yahoo.com






