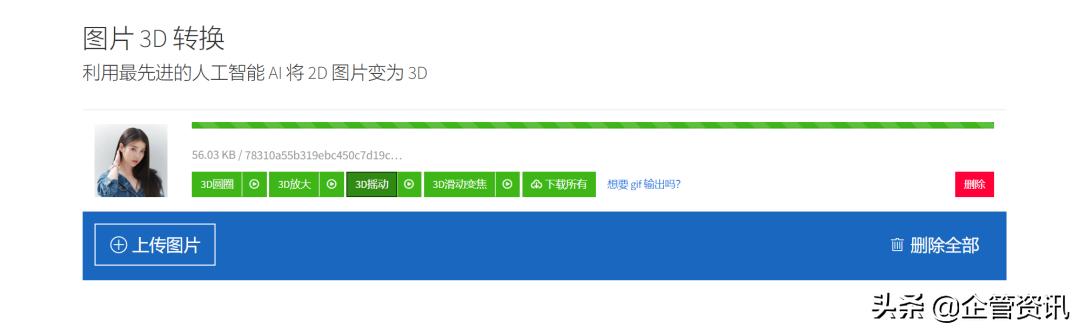手机制作透明背景 手机后期制作纯色背景

每一个热爱生活的人
都关注了“手机摄影技巧”

今天分享一个后期方法:制作纯黑或者纯白的背景,纯色的背景的主要作用是能够让照片变得更加干净,主体景物更加突出。对于画面比较杂乱、背景景物太抢眼的照片,用这个后期方法是不错的处理方式。
先来看几组照片的对比,原图的背景都比较多,通过处理之后,背景变为纯黑/白,画面更简洁干净:


制作纯色背景的后期软件是Snapseed:

后期思路及工具:曲线工具和蒙版工具组合使用,先用【曲线】工具把照片调为纯黑或纯白,再用【蒙版】工具把主体景物部分涂抹出来即可。
第一步:【曲线】调整
在snapseed工具中找到【曲线】,进入曲线后,把曲线的两个端点分别拉到最顶部或最底部:

两个端点都拉到最顶部,照片即全部变为纯白色:

两个端点都拉到最底部,照片即全部变为纯黑色:

如果你想要黑背景,那就拉到底部,要白背景,就拉到最顶部。这是第一步拉【曲线】的操作,很简单。
这步调整之后,你可能疑惑的是,虽然背景变为纯色了,但是主体景物也看不见了呀?没关系,接下来的第二步,就是把主体景物再处理出来。
第二步:【蒙版】处理
这一步主要是把主体景物处理出来,【蒙版】在snapseed中的工具栏中并不能直接找到。需要回到snapseed主页,点击右上角的第三个按钮,再点击查看修改内容,再出现的画面中,点击【曲线】,再点击出现的第二个按钮,即可进入蒙版操作界面:

进入蒙版操作界面后,直接用手指涂抹照片的背景部分,背景部分就都变为黑色了:
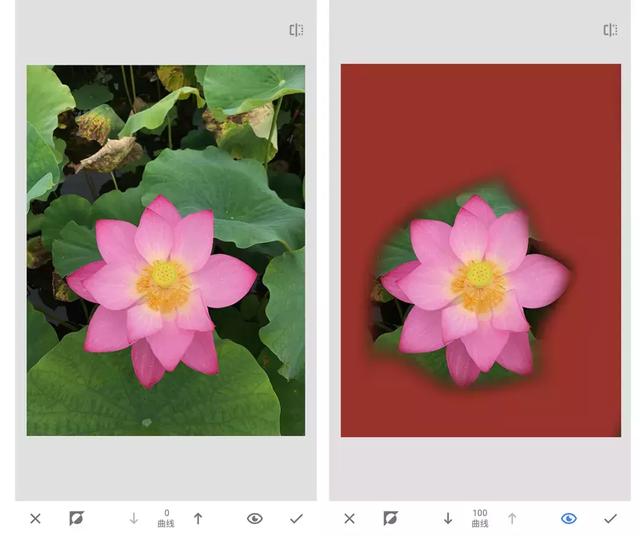
进入蒙版后即可对背景涂抹
需要特别注意的是,在涂抹到主体边缘附近时,由于手指力度不均匀,很可能会导致主体部分也被涂抹成了黑色。这就需要把照片放大(两个手机滑动照片即可放大),再进行涂抹操作。

放大照片涂抹
如果不小心把主体部分涂抹太多,把下方菜单中的参数值调为0,再涂抹一下主体部分,即可消除涂抹失误的操作;之后再把参数调100,继续涂抹背景即可。
涂抹背景的这个步骤是最关键的操作,这需要非常细心,对照片边缘的涂抹越到位,照片的纯色背景看起来就越自然。
同理,如果我们想要白背景,第一步只需要用曲线把照片调为全白,第二步再涂抹出主体景物,操作也是完全一样。
总结
对于背景杂乱的照片,这个后期方式能够轻易的获得简洁背景、突出主题,是个不错的处理方法,但并非所有的照片都适合纯色背景,有的照片反而通过处理之后显得不自然,这需要我们懂得照片正确且合理的后期方式。
今天就分享这个后期小方法,对这个后期方式有兴趣的摄友,快去试试吧。
,免责声明:本文仅代表文章作者的个人观点,与本站无关。其原创性、真实性以及文中陈述文字和内容未经本站证实,对本文以及其中全部或者部分内容文字的真实性、完整性和原创性本站不作任何保证或承诺,请读者仅作参考,并自行核实相关内容。文章投诉邮箱:anhduc.ph@yahoo.com