cdr每个功能键的使用(CDR结合命令终极运用)
我从来都不否定CorelDRAW 的强大,在功能强大的同时,智能的操作感受,让越来越多的图形设计师选择了这款软件。很多复杂漂亮的花纹,也就在不经意间制作出来了,本文小编给喜爱CorelDRAW的朋友分享制作漂亮剪纸花纹的步骤,一起学习吧。

1、选择“椭圆工具”,在CorelDRAW绘图区域绘制椭圆,并填充红色,如图。
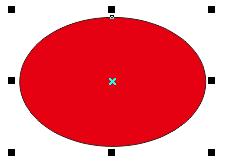
2、为了更好的观察,此时,您可以打开“变换”泊坞窗。执行“对象”→“变换”→“旋转”命令;或者从窗口菜单栏中也可以找的到。

4、设置变换旋转参数,此处设置角度为36度,如图所示。

5、执行旋转应用,效果如图所示。

6、用“选择工具”框选全部图形,执行“合并”(Ctrl L)命令(合并效果要填充颜色才能看得出,如果交叉图形中间镂空,说明合并成功。 CorelDRAW X7的版本有两个合并,我觉得这个软件的一个漏洞。起初Ctrl L的这个合并称作“结合”,所以在做的时候注意一下),得到效果如图。

7、接着,全选图形,再次执行“对象”→“变换”→“旋转”命令;参数设置不变,相对中心点设置为“中上”,效果如图所示。

8、重复以上操作,用“选择工具”框选全部图形,执行“合并”(Ctrl L)命令,并去除描边,得到效果如图。

9、好了,这样一个复杂图形的剪纸效果我们就完成了,是不是很简单,需要注意的是选择的相对中心点不同,运算出来的图案效果也就不同。

10、也可以尝试其他图形,比如方形、五角星,而且每次的效果都会不一样,任意效果都完美。

(原文来自:http://www.coreldrawchina.com/anlifenxiang/CDR-huawen.html)
,免责声明:本文仅代表文章作者的个人观点,与本站无关。其原创性、真实性以及文中陈述文字和内容未经本站证实,对本文以及其中全部或者部分内容文字的真实性、完整性和原创性本站不作任何保证或承诺,请读者仅作参考,并自行核实相关内容。文章投诉邮箱:anhduc.ph@yahoo.com






