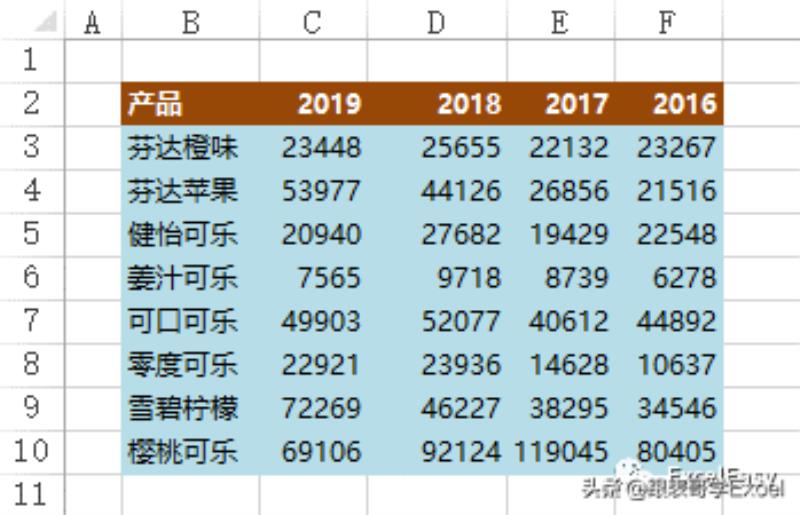excel怎么插入斜线加入文字(excel表格一分为二斜线)
在日常工作中,用excel制作表格时,为了表格美观好看,会经常使用斜线表头。到底该怎么制作斜线表头呢?我们一起来看看吧!
双栏斜线表头的制作:
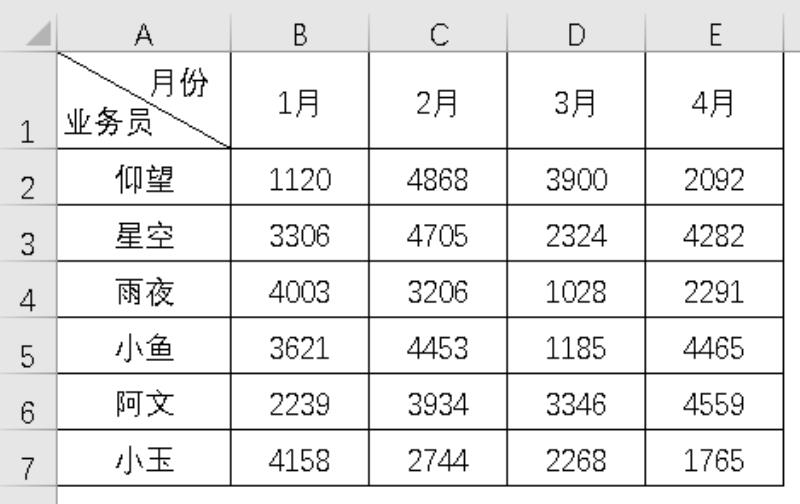
操作步骤如下:
第一步:选中A1单元格,按鼠标右键→设置单元格格式或按快捷键<Ctrl+1>调出设置单元格格式对话框。
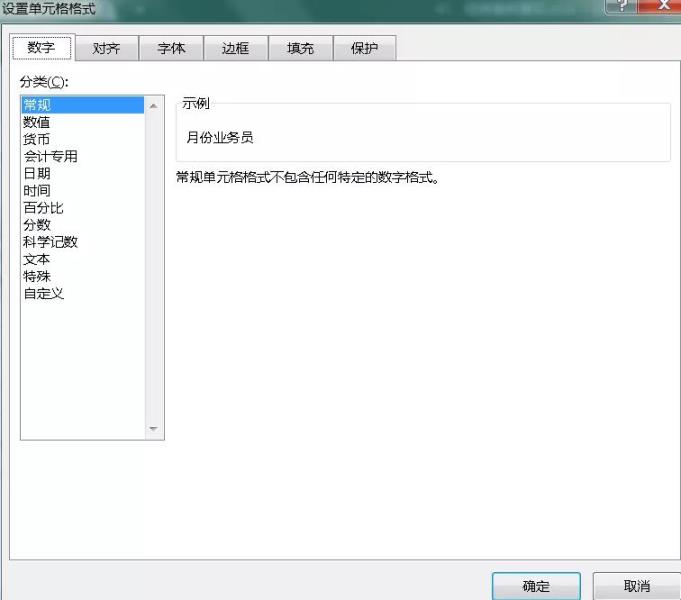
第二步:【边框】→【选择斜线边框】
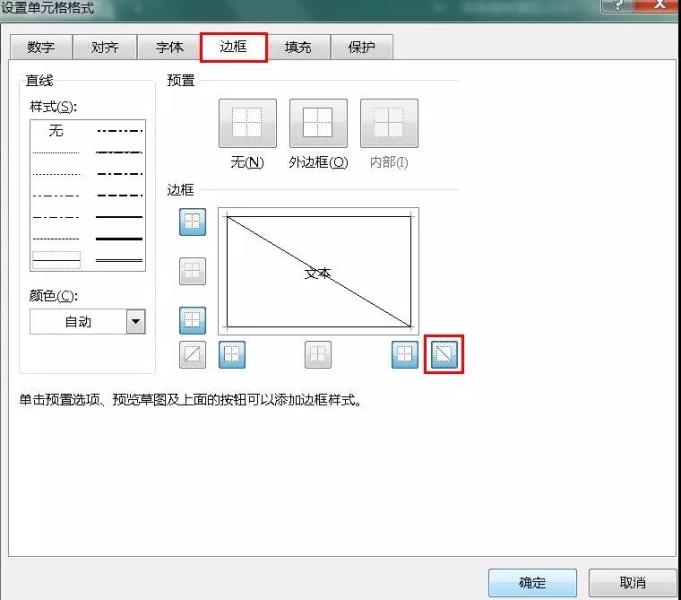
点【确定】,效果图如下:
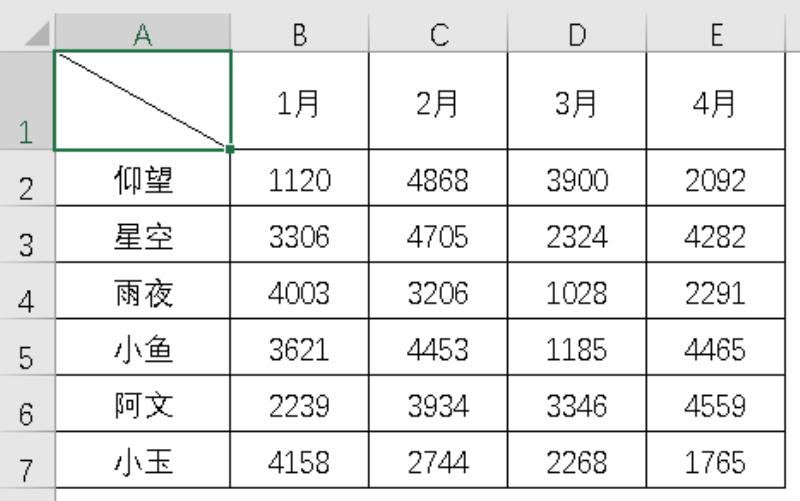
第三步:输入相关内容
可以使用插入文本框、或输入内容按<Alt+Enter>强制换行、或设置上下标。插入文本框:
【插入】→【文本】→【文本框】
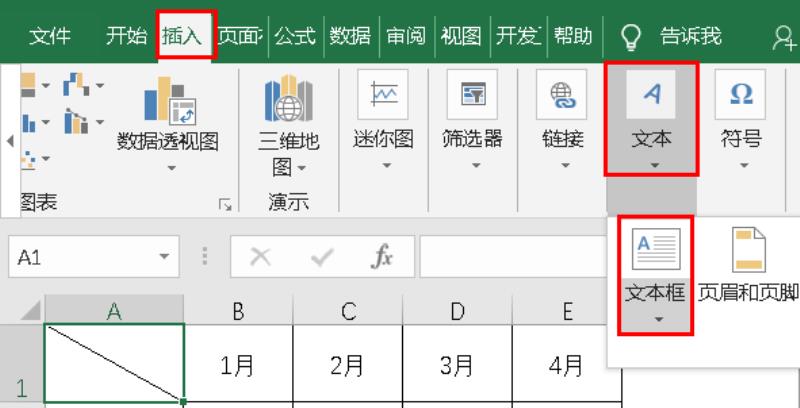
绘制文本框,并输入内容
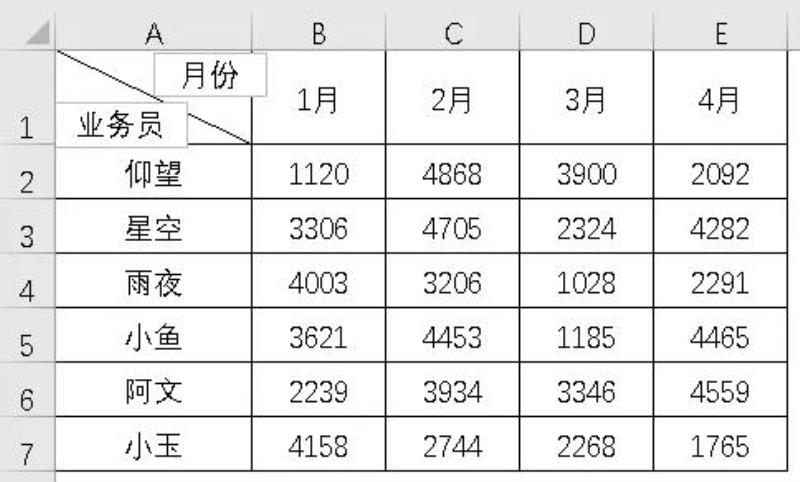
选中文本框,设置文本框格式:
【格式】→【形状填充:无填充】
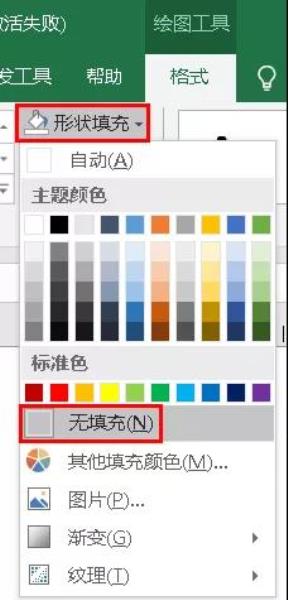
【格式】→【形状轮廓:无轮廓】
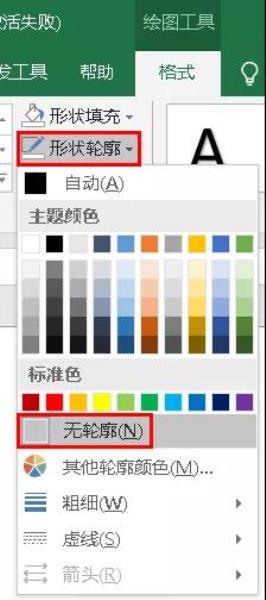
效果图如下:
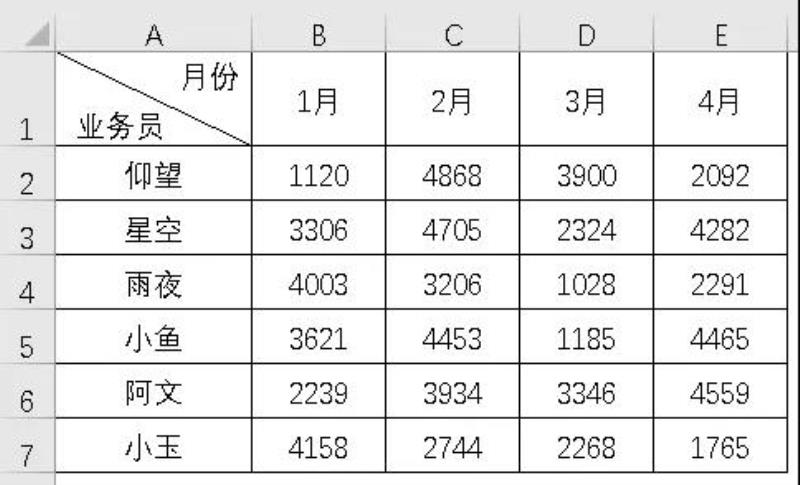
动画演示:
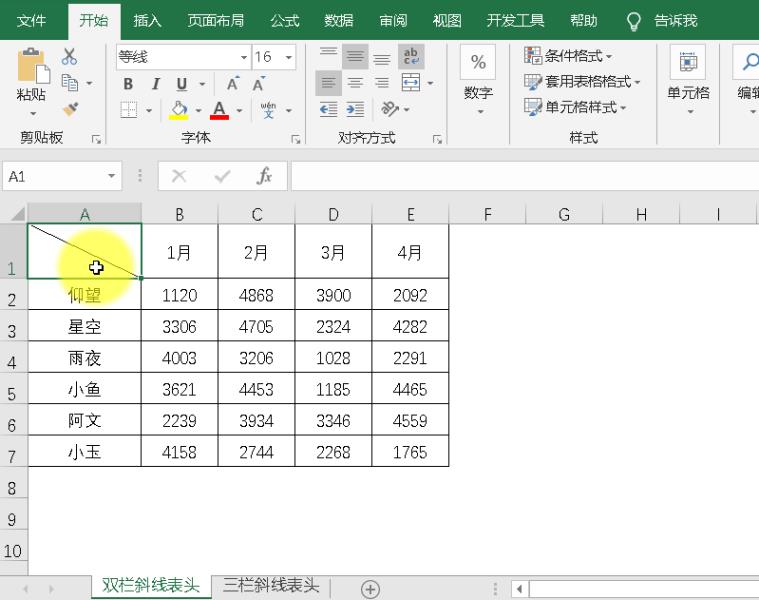
按<Alt+Enter>键强制换行:
输入内容“月份业务员”
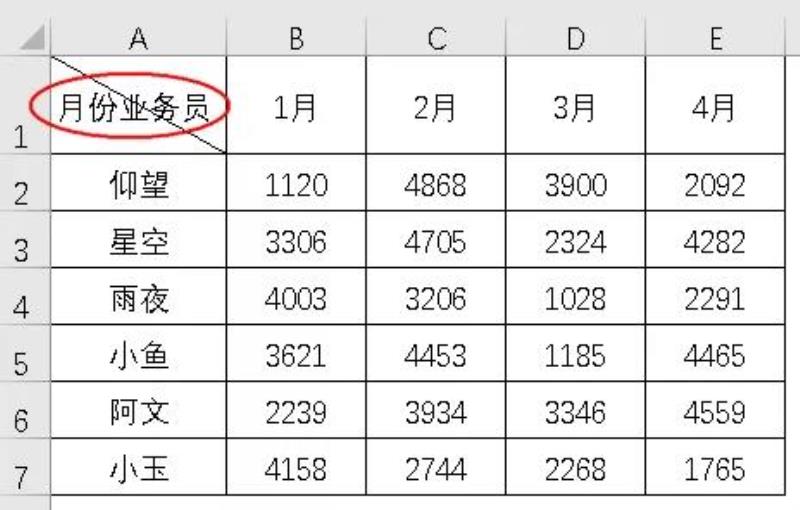
在“份”后面按<Alt+Enter>键强制换行
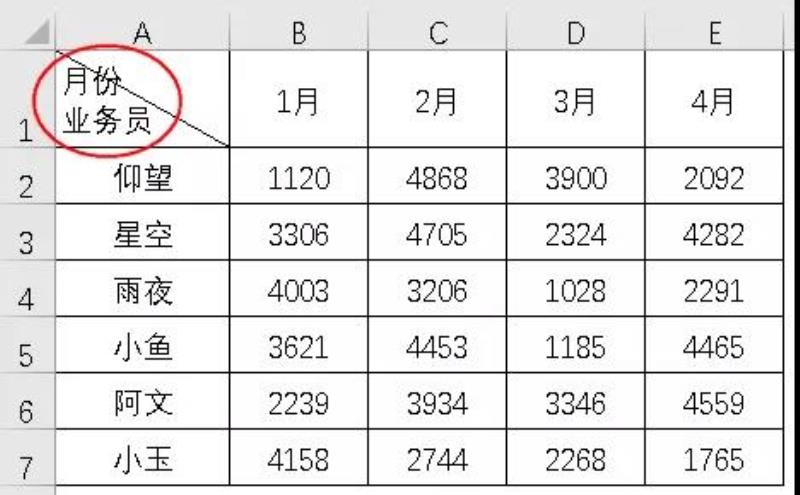
在“月份”前按空格键至合适位置
效果图如下:
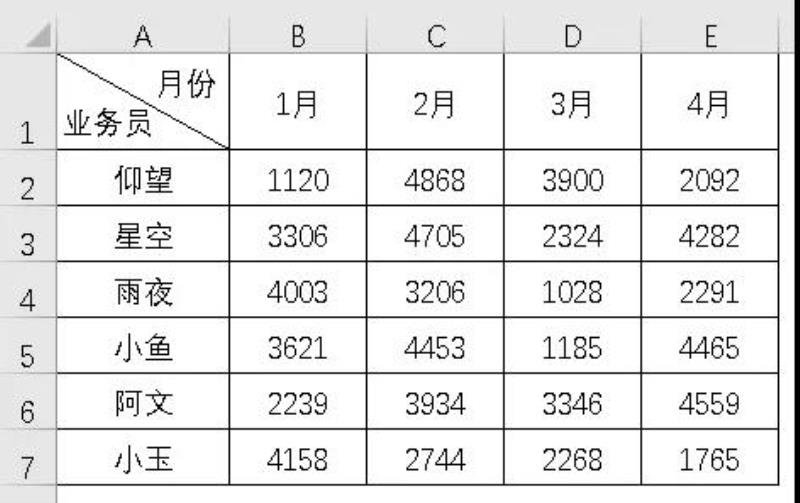
动画演示:
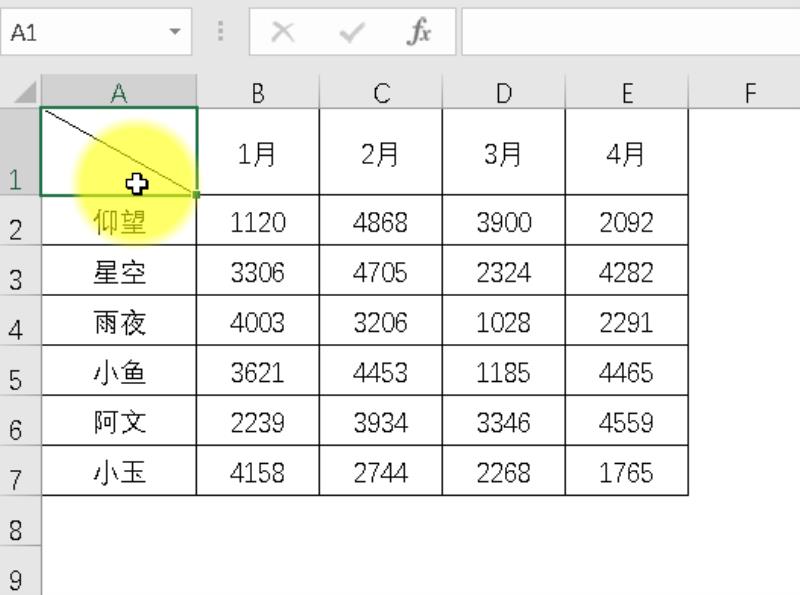
设置上下标:
输入内容“业务员月份”
选中“业务员”,按<Ctrl+1>键调出设置单元格格式对话框
【字体】→勾选【下标】→【确定】
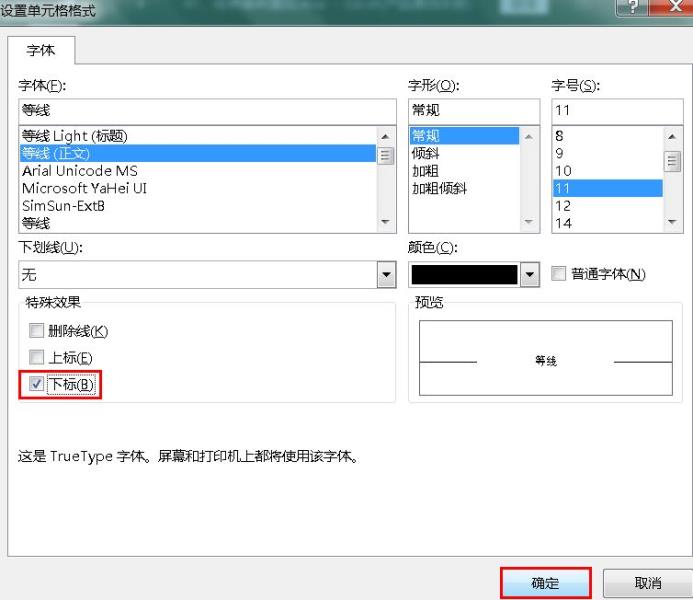
选中“月份”,按<Ctrl+1>键调出设置单元格格式对话框
【字体】→勾选【上标】→【确定】
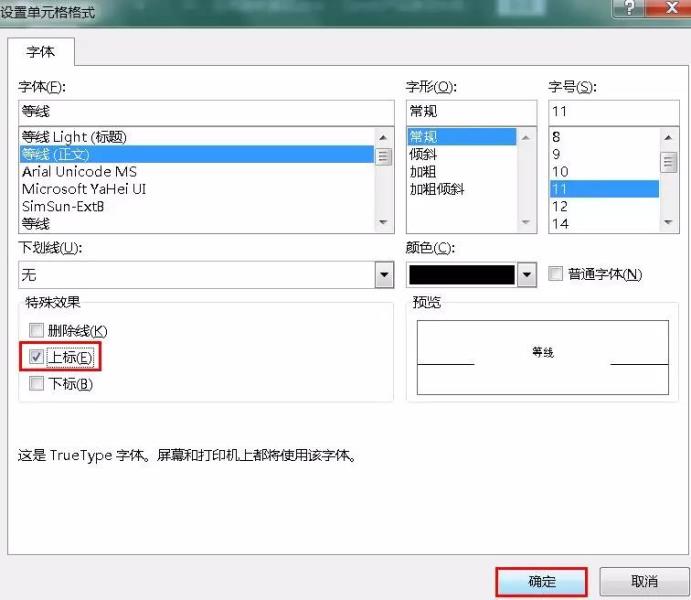
效果图如下:
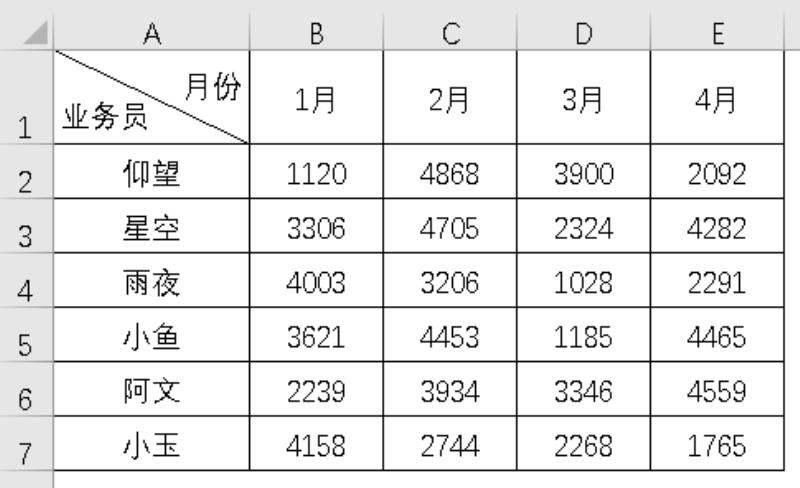
动画演示:
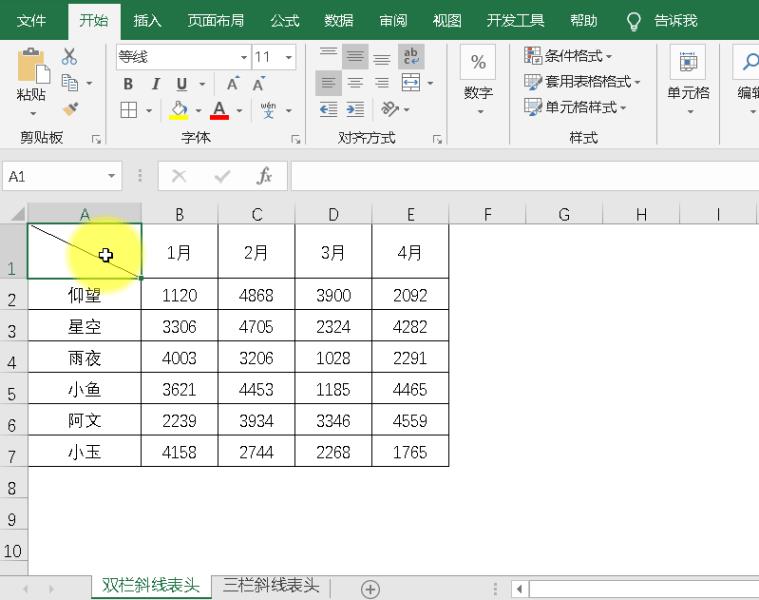
多栏斜线表头的制作:
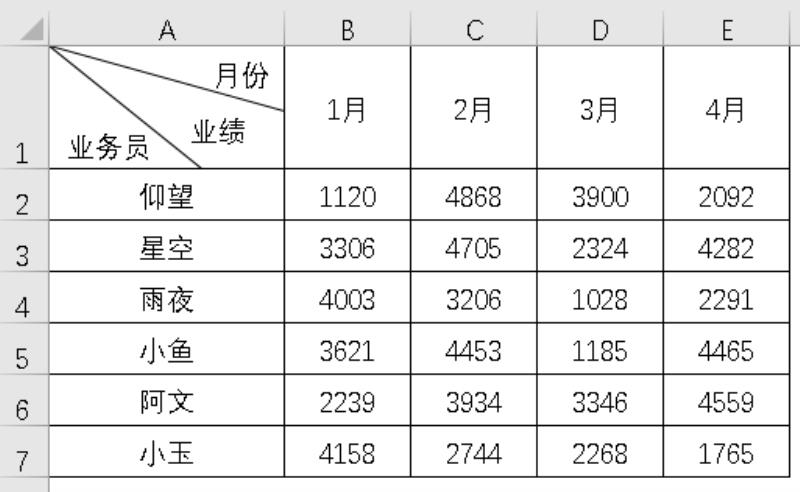
操作步骤:
第一步:选中A1单元格,【插入】→【插图】→【形状】→【线条】
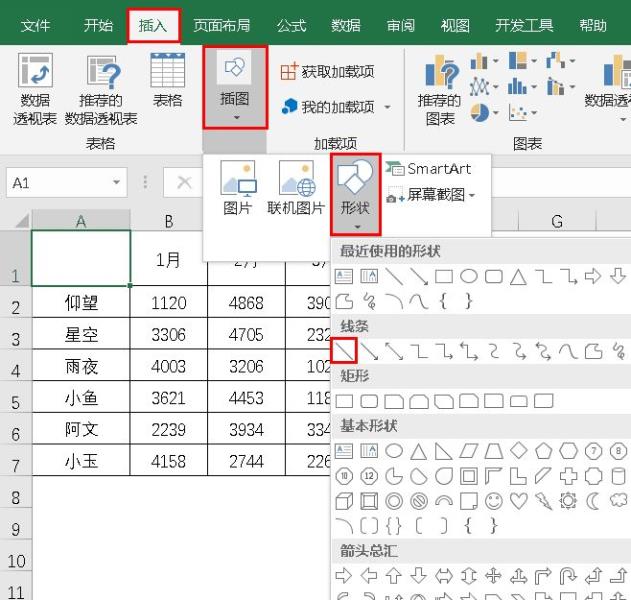
第二步:画出斜线
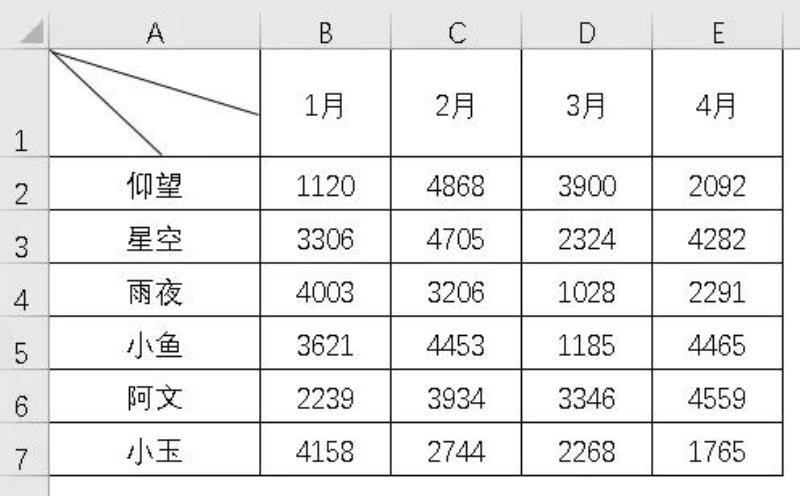
第三步:输入相关内容
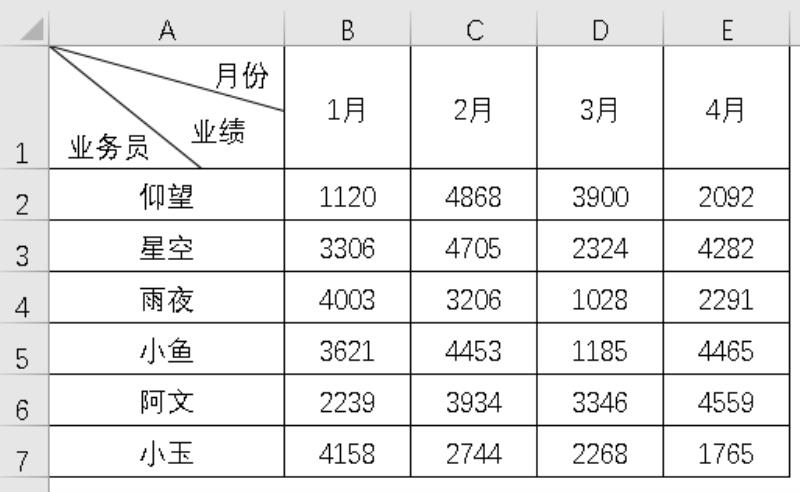
动画演示:
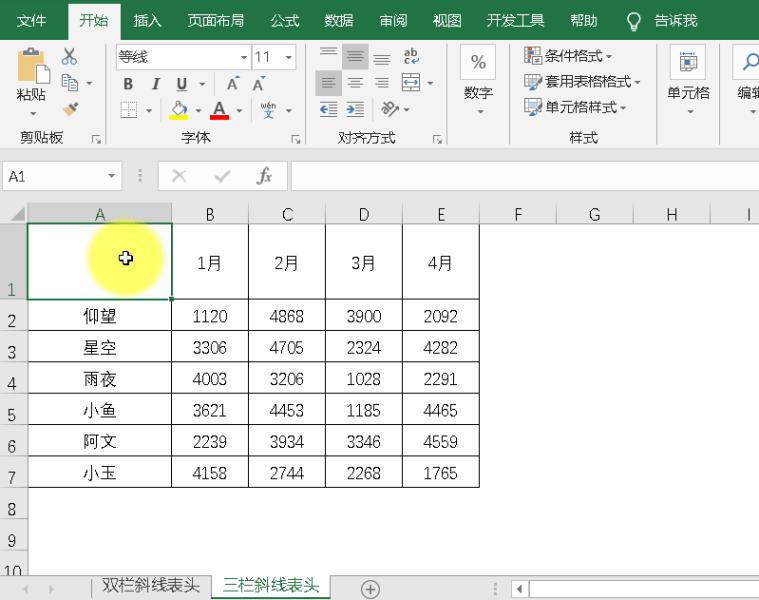
你学会了么?动手试试吧~
免责声明:本文仅代表文章作者的个人观点,与本站无关。其原创性、真实性以及文中陈述文字和内容未经本站证实,对本文以及其中全部或者部分内容文字的真实性、完整性和原创性本站不作任何保证或承诺,请读者仅作参考,并自行核实相关内容。文章投诉邮箱:anhduc.ph@yahoo.com