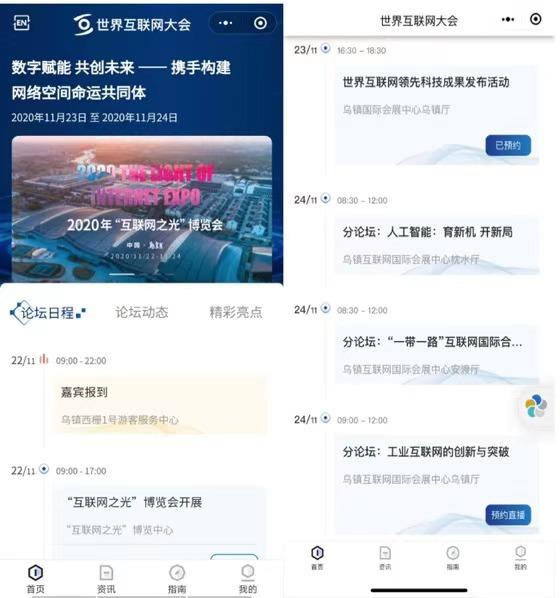ps怎么美白效果最好用(PS一键快速美白处理)

广东IT优就业
教你PS一键快速美白处理!快看今天小U给大家带来的【PS教程‖皮肤美白的五种方法】!
图文教程
01
方法一:调整层-曲线
Step 1
打开一张图片,【Ctrl J】复制一层

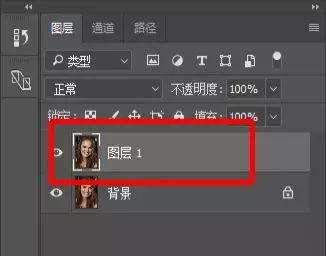
添加【曲线调整】
Step 2
在属性栏中选择【灰场】,吸取眼睛这个地方的颜色,会发现整个画面在变白的同时色调也变冷了。

在曲线上新建一个点, 点击这个点往上拽会发现整个画面都被提亮了


Step 3
选择【曲线1】后的蒙版给个反向【Ctrl I】,目的是把头发眼睛眉毛嘴的颜色变自然,用白色笔刷涂抹脸部


再用黑色笔刷涂抹眉毛眼睛嘴
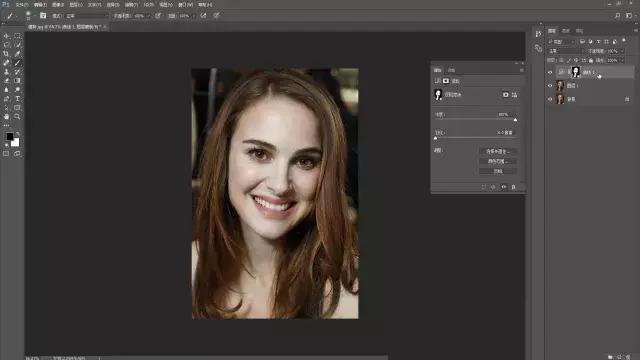
这样整个人看起来就白了像涂了一层粉的感觉,但是不是很自然,需要降低一下调整层的透明度就可以了啦


方法二:调整层—色阶、曲线、黑白
02
Step 1
先打开素材图片,【Ctrl J】复制一层,添加【色阶调整层】,在属性面板中将白场和灰场都像左移,这样画面就调亮了
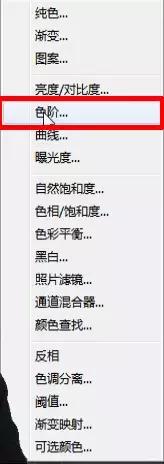
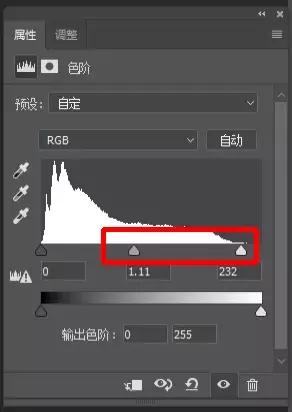
Step 2
新建【曲线调整层】,在曲线上点击一个点向上拽(步骤同一)

Step 3
新建一个【黑白调整层】
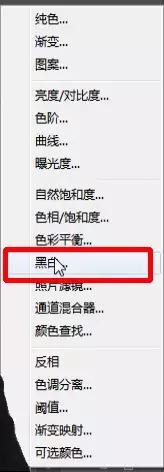
在属性面板中增加黄色数值,完成之后选择黑白的图层在【混合模式】中选择【明度】


Step 4
把三个调整层都选中,【Ctrl G】新建一个组

在组上新建蒙版,还是刚才的操作步骤【Ctrl I】反向,用画笔涂出需要变白的区域,如果觉得效果OK即可省去此步骤
03
方法三:调整层—可选颜色、色阶
Step 1
先打开,【Ctrl J】复制,在调整层里选择【可选颜色】

Step 2
由于这个人物画面的红色和黄色比较多,所以在操作的时候需要减红减黄
在属性面板中选择【红色】,调整颜色数值

在属性面板中选择【黄色】,调整数值
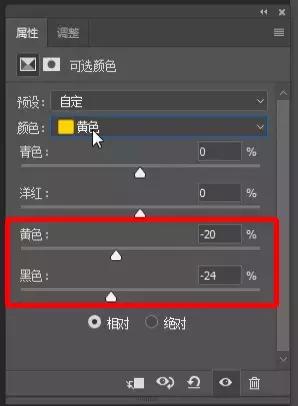
Step3
新建一个【色阶】调整层,灰场向左调,选中调整层建组,反向蒙版,画笔涂抹步骤同上
方法四:camera滤镜
04
Step 1
先打开一张素材图片,【Ctrl J】复制一层,【滤镜】-【camera滤镜】

Step 2
选择第五个【目标调整工具】,右边选第四个【HSL/灰度】


Step 3
调整饱和度和明亮度,即可


05
方法五:调整层-自然饱和度、曲线、纯色
方法和一二三很相似,这里小U就不赘述啦!
更多PS精彩推荐:
-
PS制作搞笑的人物变形!(图文教程)
-
淘宝美工PS:仅需10步,把你自拍照做成动漫风格头像!
-
电商淘宝美工02-初识PS——Photoshop软件界面与工具介绍
免责声明:本文仅代表文章作者的个人观点,与本站无关。其原创性、真实性以及文中陈述文字和内容未经本站证实,对本文以及其中全部或者部分内容文字的真实性、完整性和原创性本站不作任何保证或承诺,请读者仅作参考,并自行核实相关内容。文章投诉邮箱:anhduc.ph@yahoo.com