ps抠图30种方法详解(只需简单6个步骤)
许多朋友以为抠图很难,虽然关于抠图的技巧与操作,网上也有许多经验分享与方法介绍、软件及工具的使用。但是大家实际操作起来,针对某一具体的图片的抠图思路尚不明确;虽然按照网上分享的方法能抠,但细节处理欠精细,这主要是由于我们必须认识到软件工具的运用要结合起来,不是靠某一个抠图工具所能完成的原因。

待处理图片
我们需要学会几种工具的综合叠加运用,方能抠出完美细节的图片。今天小编就以荷花为例,为大家分享如何将拍摄的荷花抠成别具国画风格的画面。小编还是打开常用的图像处理软件photoshop CS6,然后ctrl O打开要处理的图片。
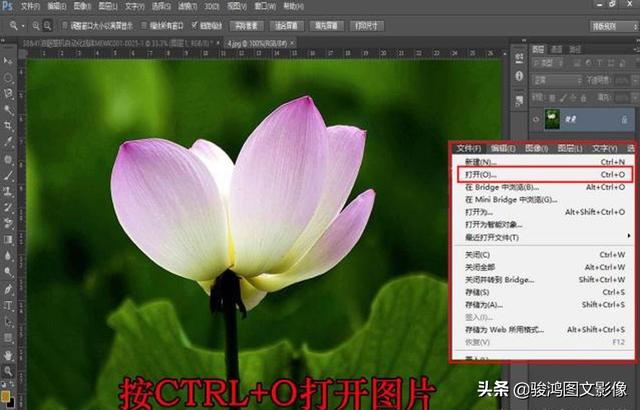
Photoshop cs6界面
1、复制背景图层:在图层窗口,按住鼠标左键拖动背景图层至新建图层按钮上松开即可复制背景图层副本。也可以用鼠标在背景图层上,单击右键选择复制图层,接着关闭背景图层前面“眼睛可视按钮”,选定复制的图层次准备编辑。

拷贝背景图层
2、通道窗口操作:进入通道选择窗口,我们发现出现了红、绿、蓝三色通道,用鼠标依次点选三个通道,观察你要抠取的图像的边缘与背景间的反差,哪个通道的反差大就选择那个通道。

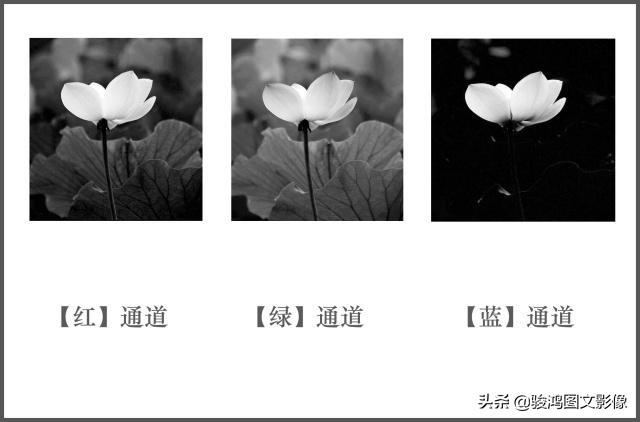
不同通道明暗反差
3、建立和储存选区:利用钢笔工具或磁性套索工具在要抠取的图像边缘线勾勒轮廓,建立要抠取部分的闭合选区,在菜单栏[选择]项目中进行储存选区。如果抠取的图像边缘与背景之间的色彩反差不大时,可选择菜单栏中的[图像]项目下层菜单选项:曲线、色阶项进行调整。
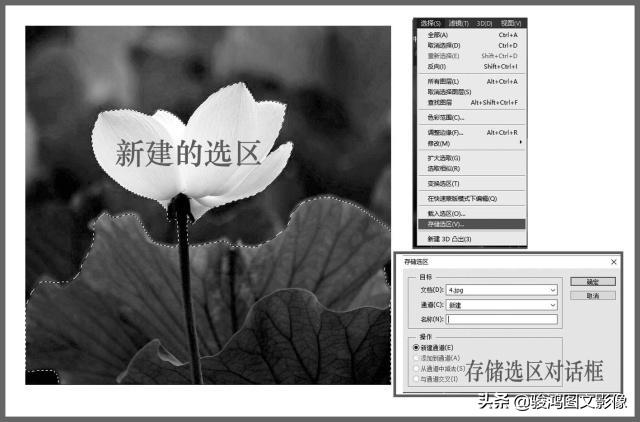
选区的建立
4、背景层副本选区操作:返回到图层通道,仍然选择刚才复制的图层(背景层副本),在菜单栏[选择]项目中选择[载入选区],刚才在通道中建立的选区以闪烁的虚线出现在画面中,对选区进行反选操作,将要抠除掉的图像区域选择出来。

反向选区的建立
5、选区填充:然后在快捷工具栏(屏幕左侧)中设置前景色与背景色,小编设置前景色为黑色,对选区进行填充,选区就变为黑色了。也可以直接在[填充]对话框中选择用什么颜色进行填充,如前景色、背景色、黑色、白色、50%灰色、图案等。

选区的填充
在快捷工具栏中选择[椭圆]工具,按住鼠标左键在图像上拖动鼠标,如果拖动鼠标的同时用左手按住shift,你就可以得到圆形的选区而非椭圆;按shift ctrl I反向选区,按上述填充方法给选区填充上设置好的颜色或图案。

不同填充颜色的效果
6、文字编辑操作:选择快捷工具栏中的[文字]工具,选择横向文字或竖向文字,我们发现在图层面板栏建立了文字图层,设置文字的字体、字号大小、颜色,然后再图像上输入文字即可,输入完成后按ctrl T选择所输入的文字进行大小及位置的调整,完成文字的编辑。

文字编辑与排版
7、边框美化:我们也可以利用photoshop CS6的描边、滤镜等工具很容易地制作出一个富有质感的边框给图片加上;本次小编只是简单选用[描边]为图片加上黑色的边框;边框制作,小编就不一一展开进行讲解了,经过上述操作,一幅别具国画风格的荷花便呈现于眼前了。

图片加上边框
以上以荷花为题与大家分享PS抠图方法,希望对您有所帮助并欢迎您的关注、点赞、留言与分享,我会继续与大家分享光影中的故事与图像处理心得。
,免责声明:本文仅代表文章作者的个人观点,与本站无关。其原创性、真实性以及文中陈述文字和内容未经本站证实,对本文以及其中全部或者部分内容文字的真实性、完整性和原创性本站不作任何保证或承诺,请读者仅作参考,并自行核实相关内容。文章投诉邮箱:anhduc.ph@yahoo.com






