alienware 用键盘开机(Alienware13教你如何设定快速开机)
应众多外粉的来信需求,今儿小编腾出空余时间,来给大家亲自上手演示一遍Alienware win10快速装机。
首先小编我借来了一台Alienware 13。先给大家爆个照~由于是手机拍摄问题,像素及水平问题还望各位看管多多谅解。

首先第一步开始了,按开机键,进行开机。

紧接着快速不断的按F2,是不是很疑惑,Alinware要按F2,为什么跟其他机型不一样。它的设定原等于戴尔其他产品线机型,由戴尔统一设定修改。所以大家千万不要按错喽~

咱们言归正传,进入到bios界面后,按右箭头,进入到第二栏的选项中,找到第八行,SATA Operation(硬盘模式选择),enter 选择AHCI,给大家讲述下为什么没有去选择RAID on ,如果你是两块硬盘,我一定会推荐你去选择RAID on,只可惜你不是,所以这个时候你要是去选择RAID on 往往会拉低开机的速度。而且RAID on的安全性也很低。
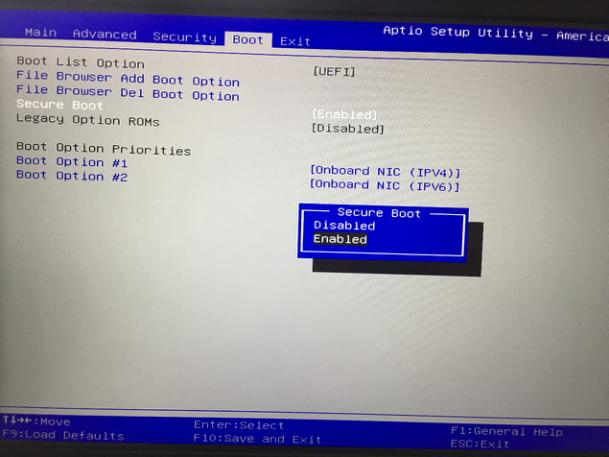
调完硬盘模式选择,我们来调一下Secure Boot,选择这个后面的“Enabled”表示SecureBoot是开启的状态,我们按键盘下键跳到Disabled 按回车,来进行关闭,这样,UEFI引导启动,这个整体的兼容模式就会进行关闭,从而加快启动速度。

BIOS引导系统已经整理完了,保存重新启动,这是将我们预备好的U盘插入相对应的卡槽中,开机后按F12 选择USB启动。以下的WIN10的安装图

选择安装语言—时间和货币格式—键盘和输入方法

点击现在安装

填写现有的密钥

选择安装版本,依次按自己的标准去进行选择


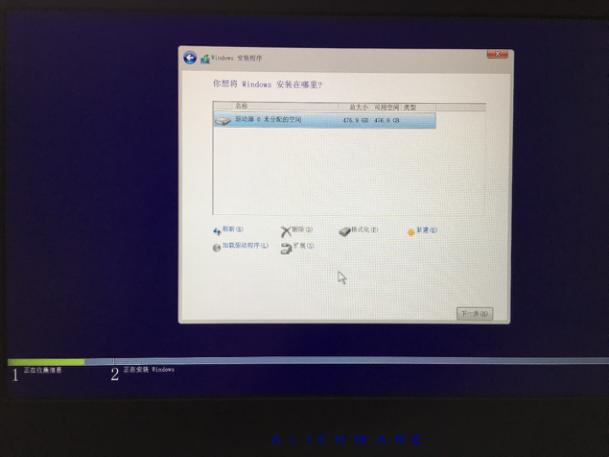



安装完整个系统之后,我们来点击右键——选择个性化——主题——桌面图标——把所需要的桌面图标挑选出来,然后我们就大功告成了。
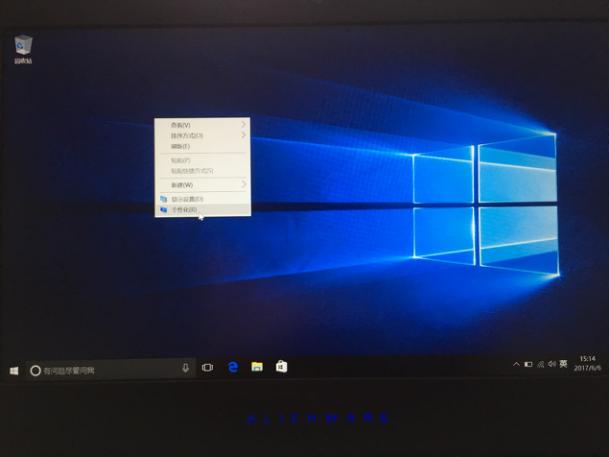

以上内容,仅限Alienware 笔记本系列。如有任何疑问,欢迎带着你的疑问在下方评论区提问。
,免责声明:本文仅代表文章作者的个人观点,与本站无关。其原创性、真实性以及文中陈述文字和内容未经本站证实,对本文以及其中全部或者部分内容文字的真实性、完整性和原创性本站不作任何保证或承诺,请读者仅作参考,并自行核实相关内容。文章投诉邮箱:anhduc.ph@yahoo.com






