怎么用excel制作三维地图(如何用Excel制作可视化三维地图数据表)
在做关于区域的数据分析报告时,如果用一份可视化的三维地图数据表展示数据,那一定是非常直观的,那么具体如何操作请跟我来一起学习一下吧!

- 电脑(任意型号都可以)
- excel(本案例使用版本为Excel 2016)
- 如下图所示,这个三维地图可以动态显示出该公司在某时间段在各个地方的营业额数据分析情况:
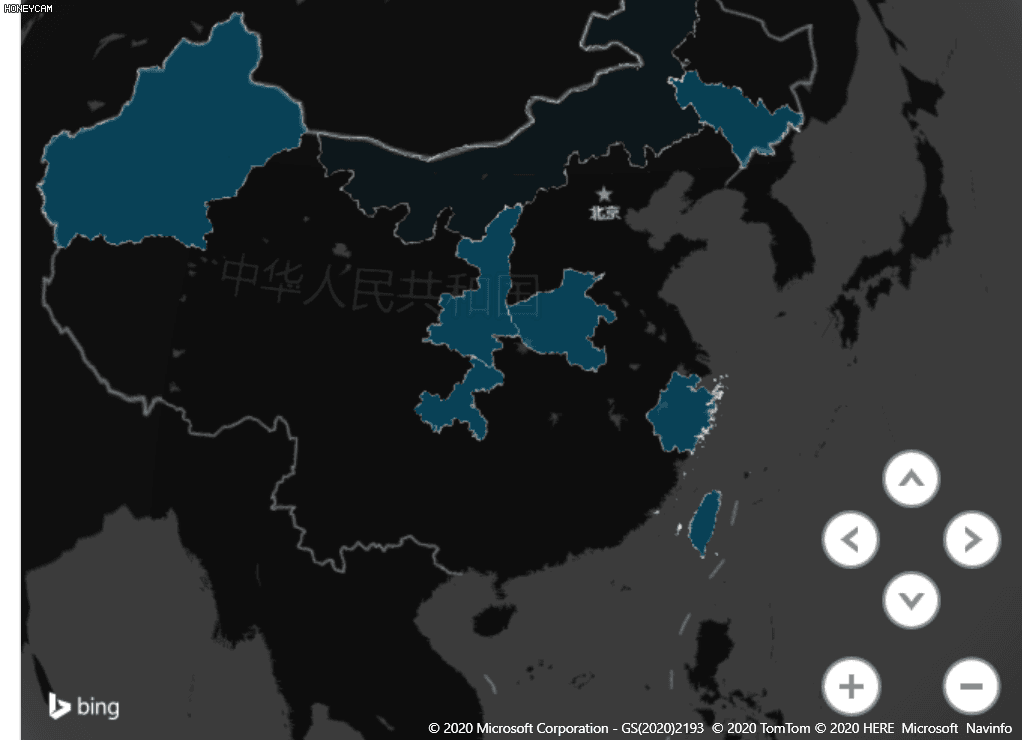
步骤1、新建一个Excel工作表,统计信息需要包括区域名称和该区域所对应的营业额数据,如下图所示:

步骤2、【CTRL A】全选中全部数据,然后依次点击【插入】,【三维地图】,【打开三维地图】,操作步骤如下图所示:

步骤3、这时就会出现一个地球仪一般的界面,如下图所示:

步骤4、我们需要在右侧的操作栏做如下操作:选择【将可视化更改为区域】,然后在【值】这里选择【营业额】,操作步骤如下图所示:

步骤5、在【图层选项】这里根据实际需要更改图层的样式,操作步骤如下图所示:

步骤6、调整后得到最终效果图,如下图所示:

步骤1、新建一个Excel工作表,统计信息需要包括区域名称和该区域所对应的营业额数据
步骤2、【CTRL A】全选中全部数据,然后依次点击【插入】,【三维地图】,【打开三维地图】
步骤3、我们需要在右侧的操作栏做如下操作:选择【将可视化更改为区域】,然后在【值】这里选择【营业额】
步骤4、在【图层选项】这里根据实际需要更改图层的样式
步骤5、调整后得到最终效果图
职场里想要升职加薪,务必需要一些让人眼前一亮的技能,经常关注我的小伙伴都知道,小编会经常为大家分享一些excel的高端用法,一些动态的数据看板,这个专栏里有很多很常用的excel职场商务模板的制作教程,欢迎大家选购!
,免责声明:本文仅代表文章作者的个人观点,与本站无关。其原创性、真实性以及文中陈述文字和内容未经本站证实,对本文以及其中全部或者部分内容文字的真实性、完整性和原创性本站不作任何保证或承诺,请读者仅作参考,并自行核实相关内容。文章投诉邮箱:anhduc.ph@yahoo.com






