如何解决电脑运行速度卡顿缓慢(速度慢解决办法)
解决电脑运行速度慢卡顿的方法:
1、重启电脑
2、优化开机自启动项
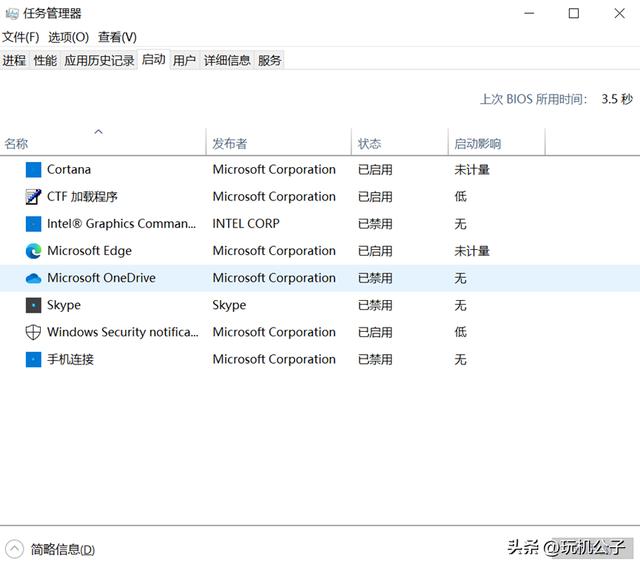
3、清理磁盘
a、同时按下windows R,输入cleanmgr,点击确定

b、在磁盘清理窗口,选择需要清理的磁盘,点击确定

c、选择要删除的文件,然后点击确定。在弹出的提示框中选择删除文件。

4、清理windows系统后台运行程序,同时按下Ctrl Shift Esc,进入任务管理器窗口,在进程中选中内存和磁盘占用大的应用后,点击结束任务

5、卸载第三方杀毒/管家软件
a、按下Win R组合键,调出开始运行窗口
b、在运行窗口中的编辑框内输入appwiz.cpl,然后点击确定按钮。

c、鼠标右键点击多余的杀毒软件/管家软件,点击弹出菜单项卸载/更改(U)

6、关闭Windows自动更新
a、电脑在首次开机的时候会检查更新,如果有待更新的补丁,计算机会在接入电源的时候自动更新,建议您等待更新安装完成后尝试。
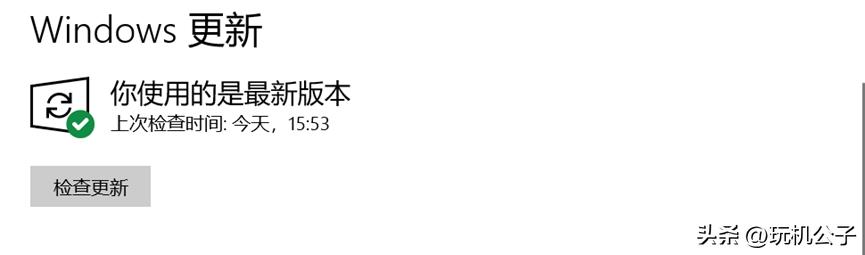
b、关闭Windows自动更新。同时按下Win R打开运行,在搜索框输入 services.msc,在弹出的服务组件框窗口找到Windows Update,右击该服务,弹框选择属性,服务状态为已停止,启动类型选择禁用或手动


7、恢复出厂设置
8、重置镜像
,免责声明:本文仅代表文章作者的个人观点,与本站无关。其原创性、真实性以及文中陈述文字和内容未经本站证实,对本文以及其中全部或者部分内容文字的真实性、完整性和原创性本站不作任何保证或承诺,请读者仅作参考,并自行核实相关内容。文章投诉邮箱:anhduc.ph@yahoo.com






